Using touch controls on Sonos products
This article shows you how to control your Sonos system using the touch controls on your Sonos products, such as Era 100 and Move. For products that have physical buttons, such as the Play:1 or Playbar, see our article on using button controls.
Products with a volume slider
These instructions apply to the following Sonos products:
- Arc Ultra
- Era 100
- Era 100 Pro
- Era 300
- Move 2
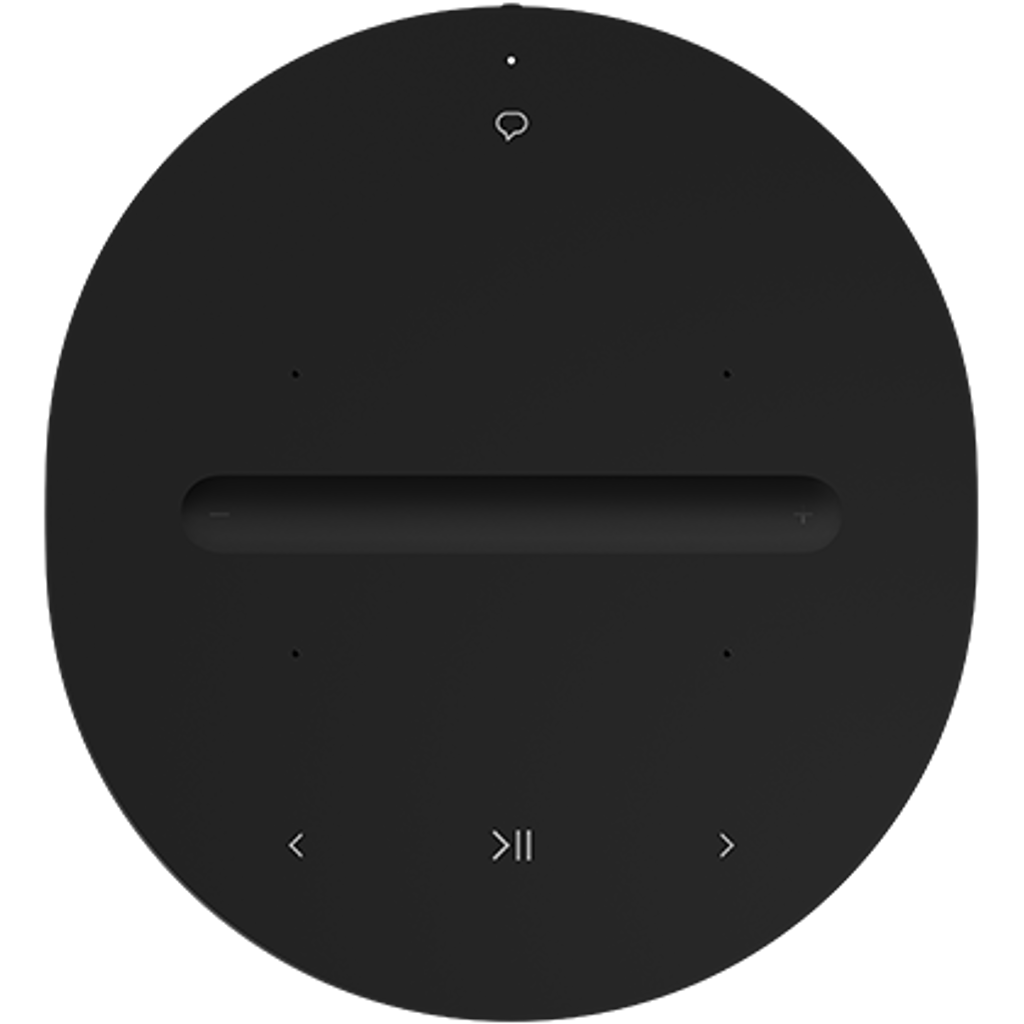
Play and Pause
Tap the play/pause button once to play or pause audio.
Change the volume
- Slide your finger up or down the volume slider to raise or lower the volume.
- Alternatively, raise or lower the volume by tapping the + plus or – minus buttons at either end of the volume slider. When audio is playing, you can also press and hold the + plus or - minus buttons to continuously raise or lower the volume.
Skip tracks
The arrow buttons next to the play/pause button let you skip or go back to previous tracks when available.
- Press the right arrow to skip to the next track.
- Press the left arrow to go back to the previous track.
Group rooms
- Tap and hold the play/pause button to group your product with another room that’s playing audio. If you have multiple rooms playing different content, continue to hold the play/pause button to cycle through each room that is playing.
- Release the play/pause button. Your product will now be grouped with that other room.
Enable or disable voice services
With voice-enabled products, you can turn voice services on or off using the voice service button. Note that this does not disable or enable the microphone, which can be done using the microphone switch on the back of the product.
- When the light is on, voice services are enabled and you can use voice commands.
- When the light is off, voice services are disabled.
Products without a volume slider
These instructions apply to the following Sonos products:
- Amp
- Arc
- Arc SL
- Beam (Gen 1)
- Beam (Gen 2)
- Five
- Move
- One (Gen 1)
- One (Gen 2)
- One SL
- Play:5 (Gen 2)
- Playbase
- Ray
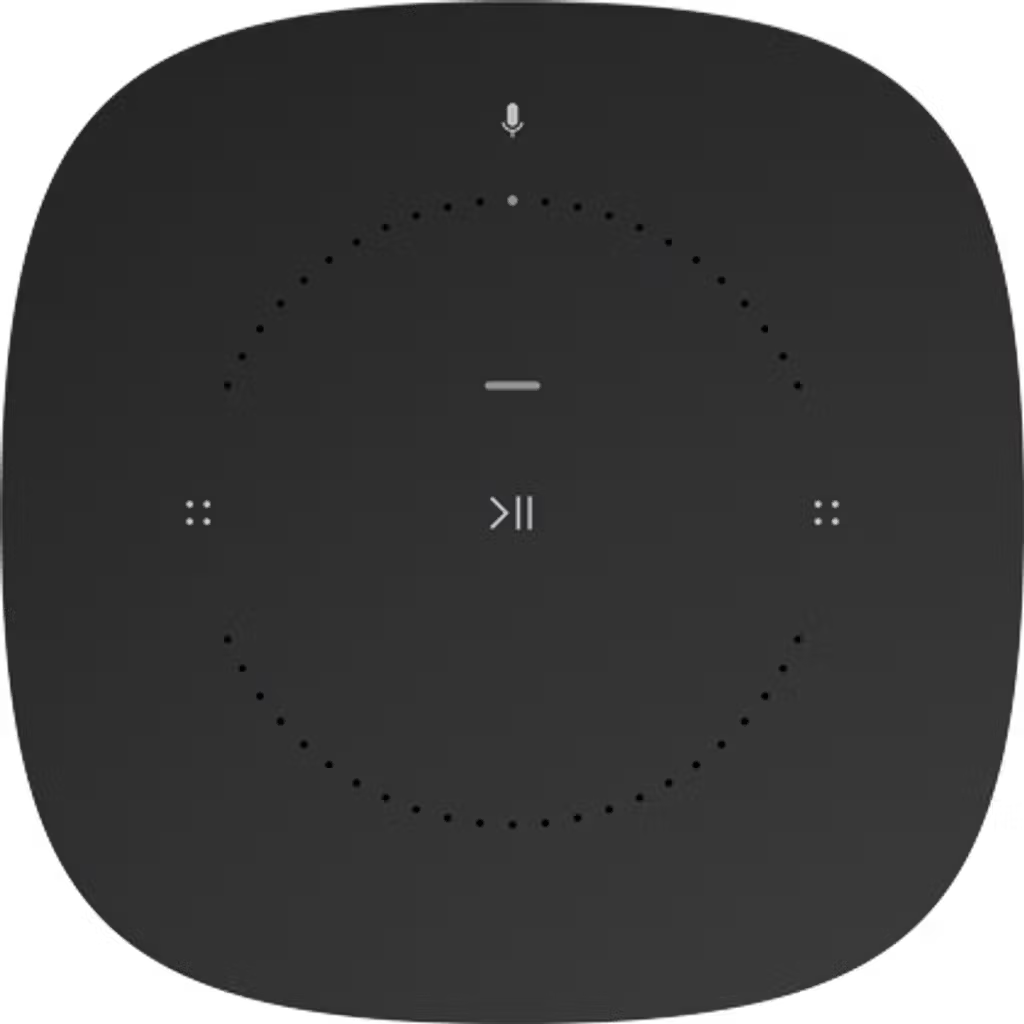
Play and Pause
- Tap the play/pause button once to play or pause audio.
Change the volume
- When the product is in a horizontal orientation, tap the button on the left to turn the volume down, and tap the button on the right to turn the volume up.
- In a vertical orientation, the top button will turn the volume up, while the bottom button will turn the volume down.
Skip tracks
- Swipe from left to right across the touch controls to skip to the next track (when applicable). Swipe from right to left to skip to the previous track.
Group rooms
- Tap and hold the play/pause button on a product to group it with another room that is playing. If you have multiple rooms playing different content, continue to hold the play/pause button to cycle through each room that is playing.
- Release the play/pause button and that product will now be grouped with that other room.
Turn the microphone on or off
For voice-enabled Sonos products, tap the mic icon to enable or disable the microphone.
- When the light is on, the microphone is enabled and you can use voice commands.
- When the light is off, the microphone is disabled.
- When the microphone is disabled, you can continue to use voice-commands by pressing and holding the mic button. When you release, the microphone will be disabled again.
Disable touch controls
- Open the Sonos app for iOS or Android
- Go to the Settings menu.
- If using the Sonos S1 Controller app, go to the Settings tab and select System.
- Choose the product with touch controls that you’d like to disable.
- Under Hardware, toggle the Touch Controls setting to turn touch controls on or off.
Note: If you’ve disabled touch controls on a Sonos product that has a Bluetooth button, the Bluetooth button will also be disabled.