Windows 10のネットワークとセキュリティの設定を行う
この記事では、Windows 10のネットワークとセキュリティの設定(ファイアウォールを含む)を行い、Sonosを使用できるようにする方法を説明します。これらの設定は、Windows用のSonosアプリをインストールする際に自動的に設定されます。次の手順は、Sonosで問題が発生した場合にのみ参照してください。なお、手順の実行にあたっては、管理者アクセス権が必要です。
1. スタートメニューをクリックして、[設定]を検索します。
2. Windowsの[設定]メニューで、[ネットワークとインターネット]を選択します。
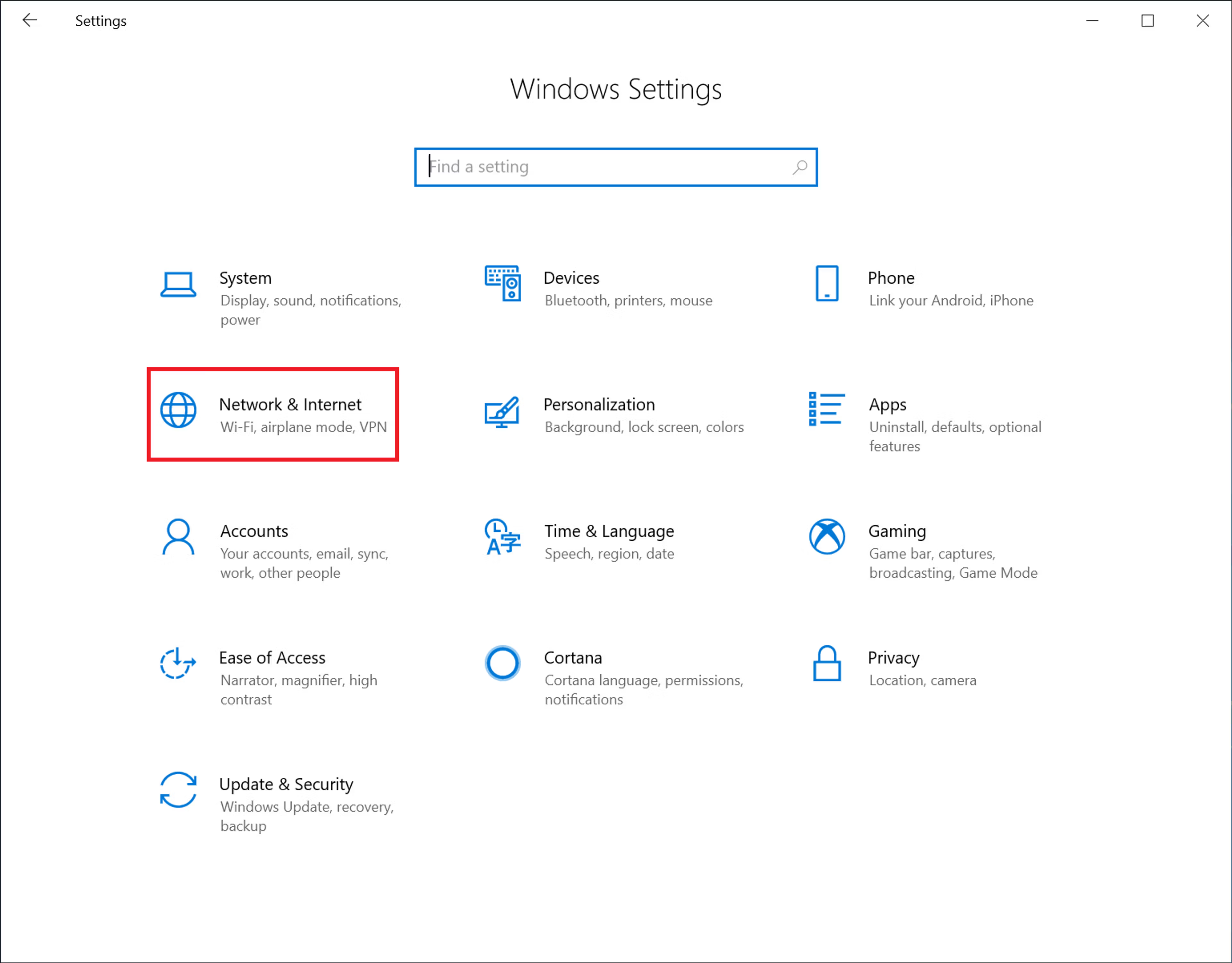
3. [ネットワークの状態]で、[プロパティ]をクリックします。
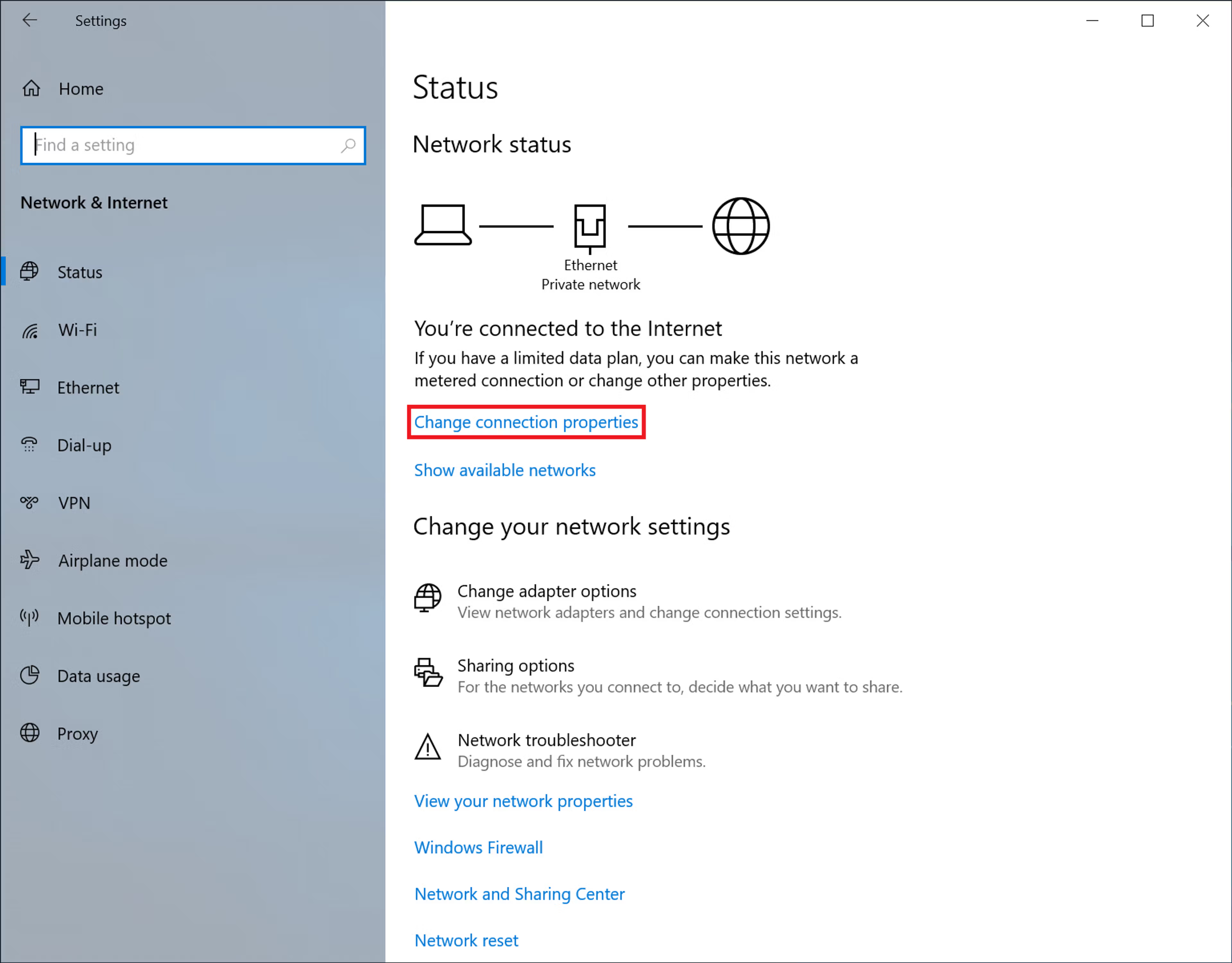
4. [ネットワーク プロファイル]が[プライベート]に設定されていることを確認します。
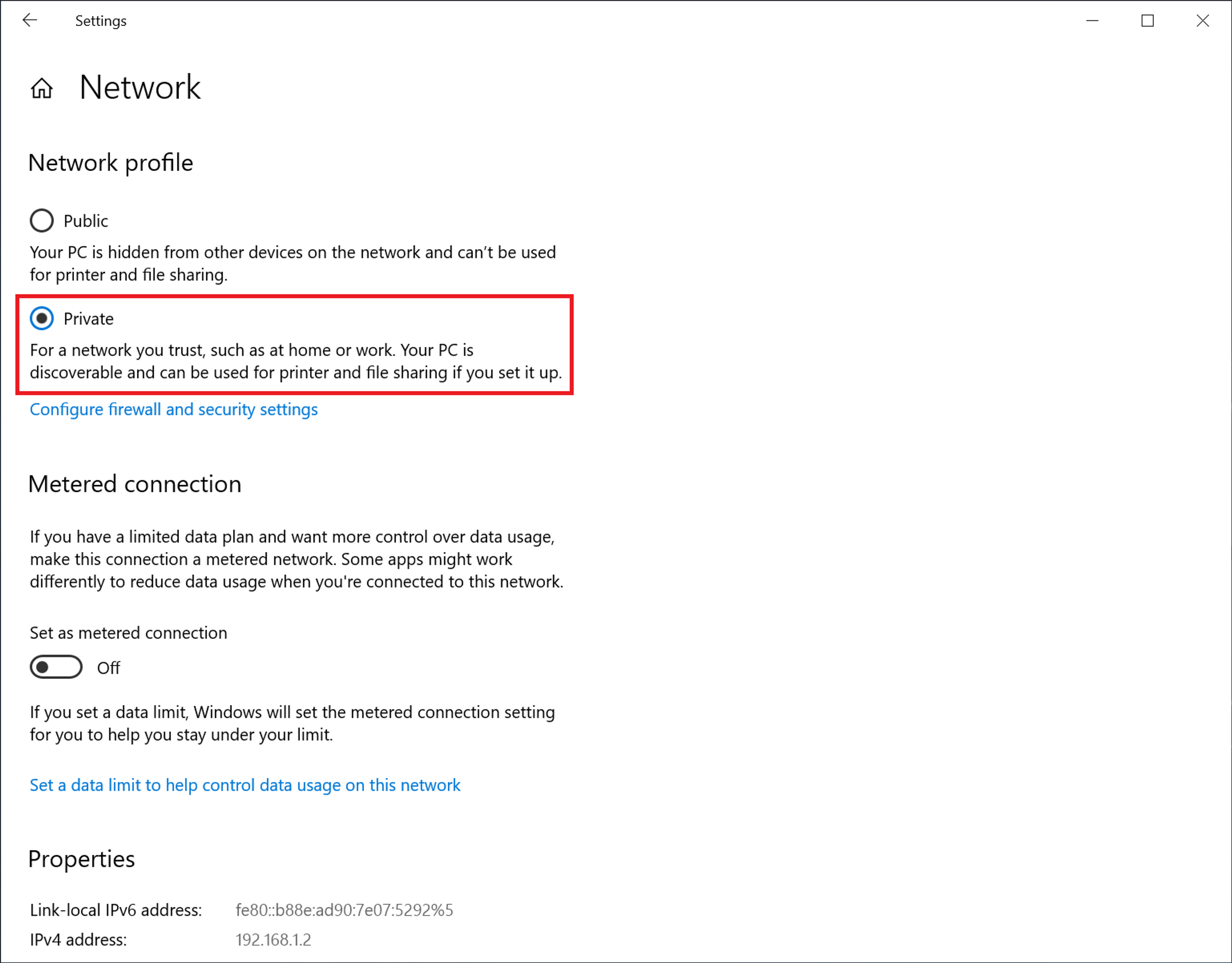
5. Windowsの[設定]メニューに戻り、[更新とセキュリティ]を選択します。
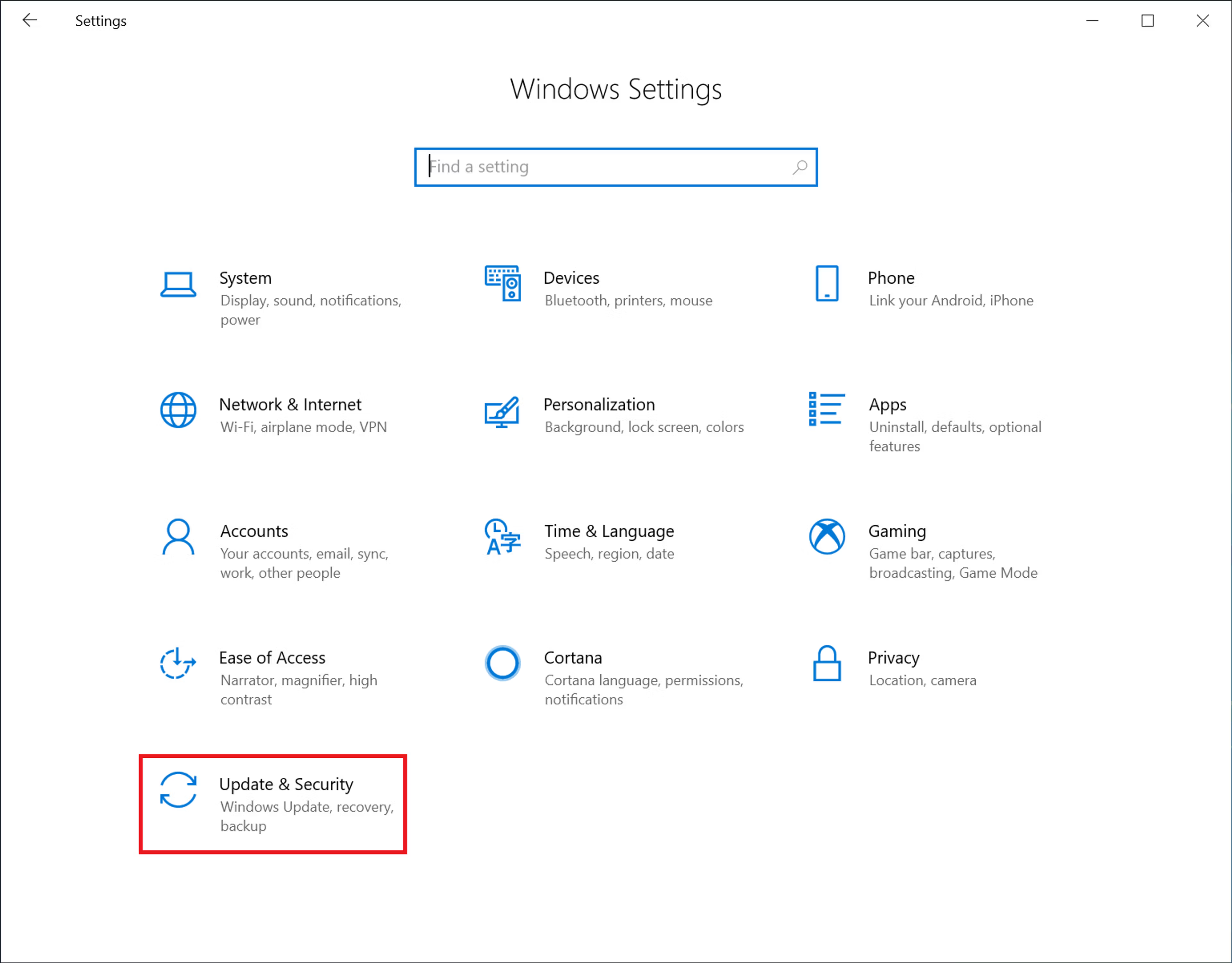
6. サイドバーで[Windowsセキュリティ]を選択し、[ファイアウォールとネットワーク保護]をクリックします。
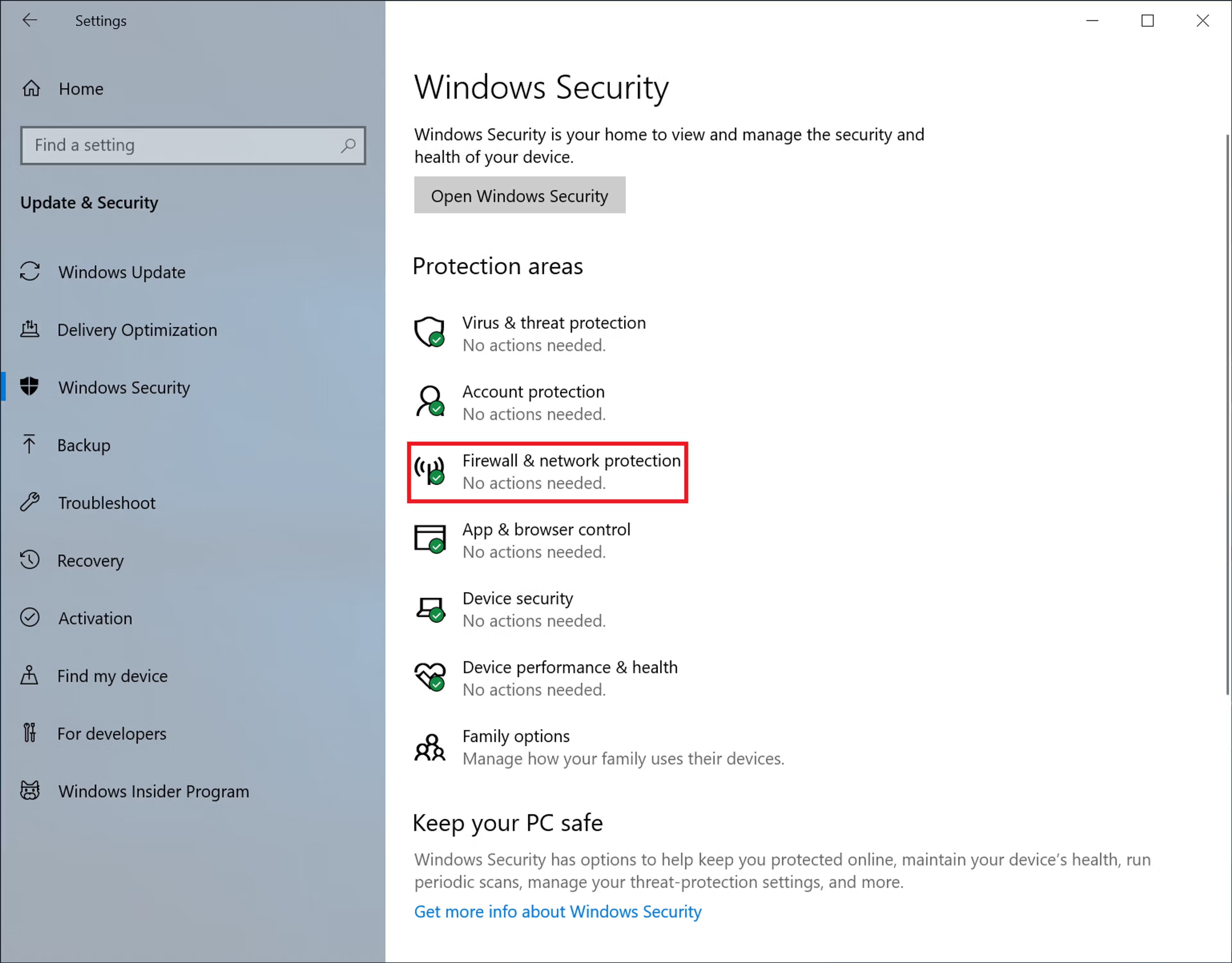
7. [アプリにファイアウォール経由の通信を許可する]をクリックします。
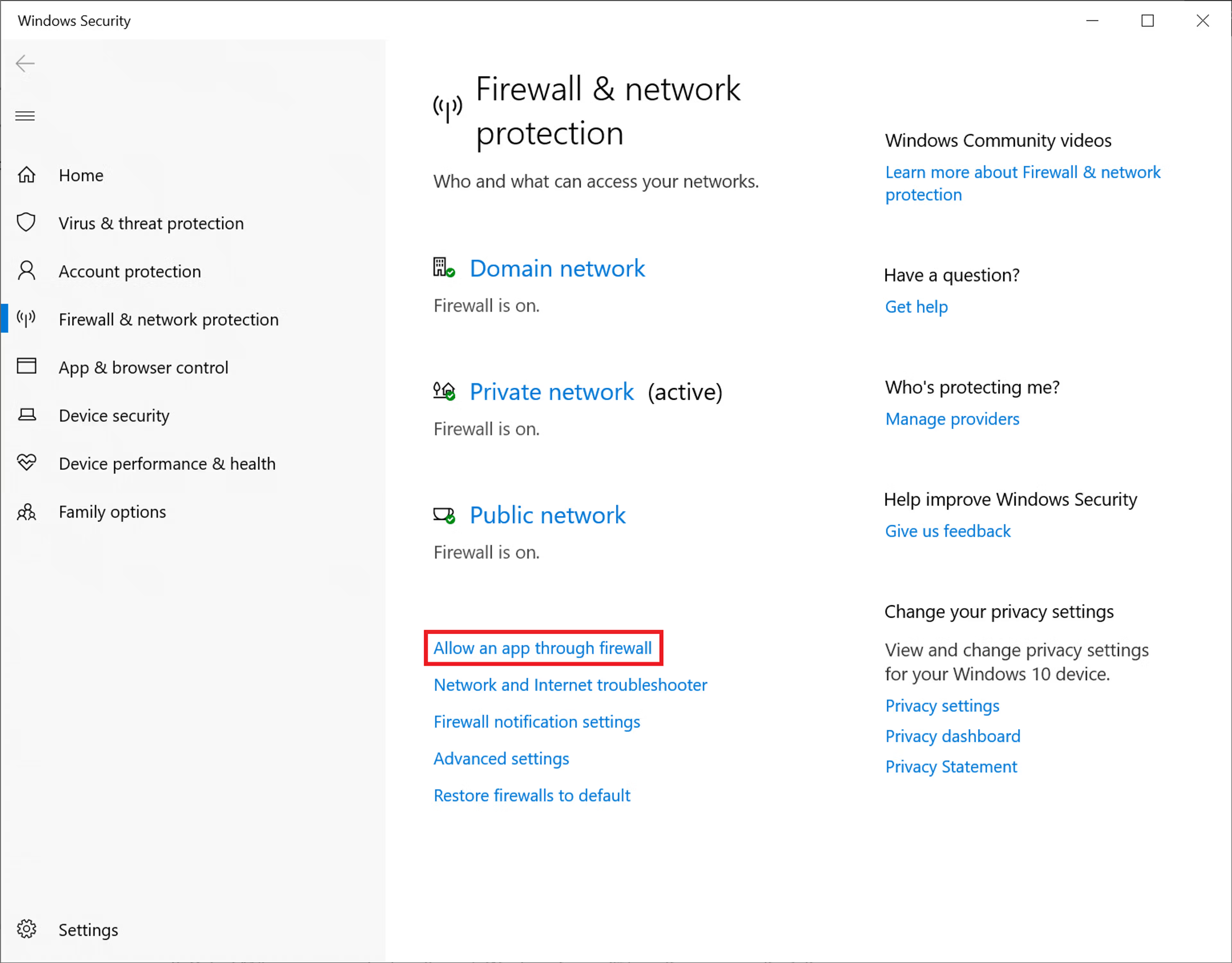
8. [Sonosコントローラー]と[プライベート]の列の両方にチェックが入っていることを確認します。
- ミュージックライブラリを追加した場合、または追加しようとしている場合は、[SonosLibraryService]と[プライベート]の列にもチェックが入っていることを確認してください。
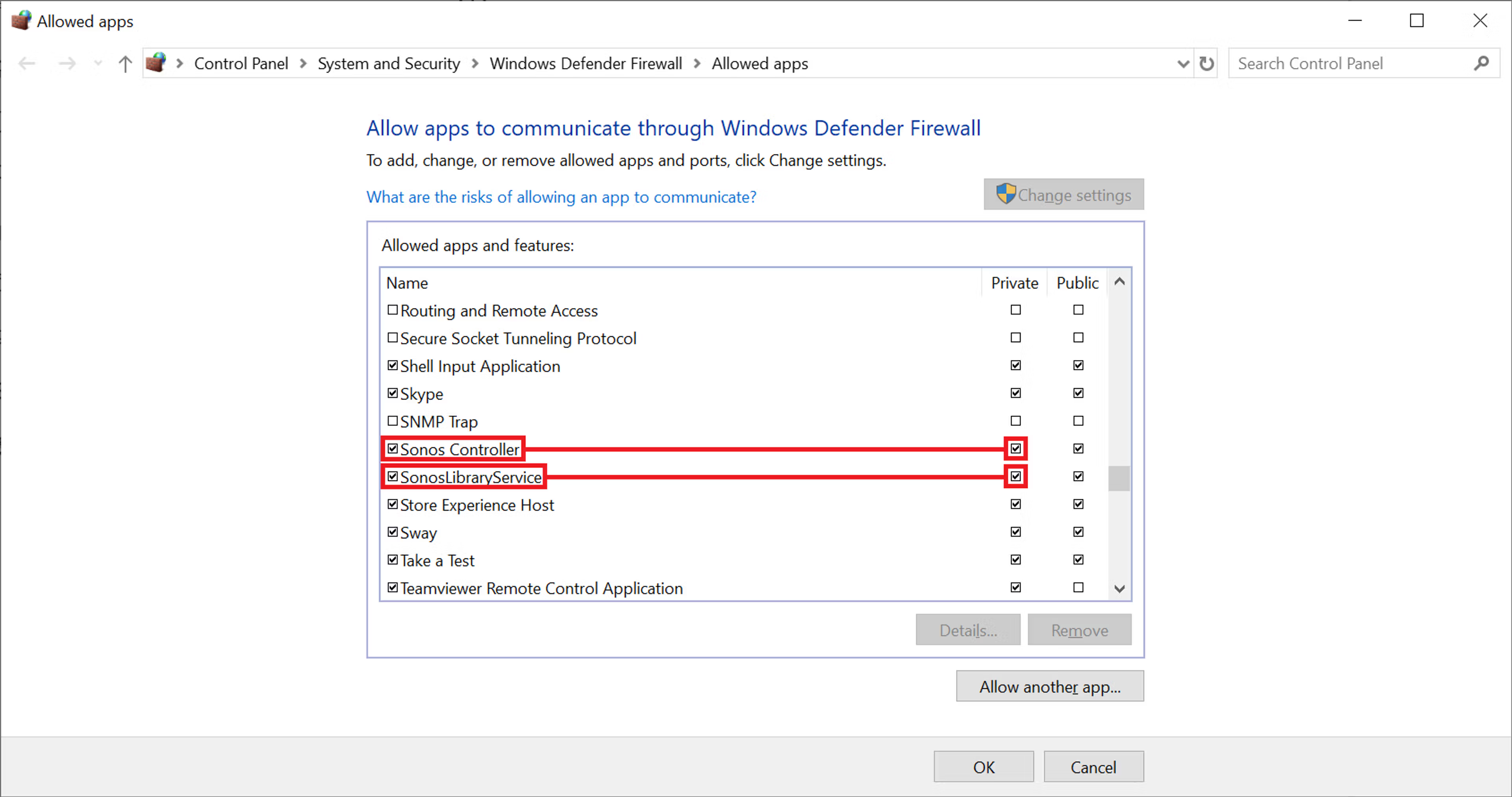
これでWindows 10のネットワークとセキュリティの設定がSonosと連動するように設定されました。