Pair Sonos Roam with Bluetooth
This article will show you how to pair, disconnect, and reconnect your devices to Roam via Bluetooth.
Before you start
- Roam needs to be set up with the Sonos app on Wi-Fi before it can connect to your device via Bluetooth.
- Make sure Roam is powered on and awake before following the steps below.
- Two Roams in a stereo pair can play Bluetooth audio when they’re connected to WiFi. When away from a WiFi network, stereo pairing is unavailable.
Pair your device with Roam
Follow these steps to pair a device to Roam via Bluetooth:
- Press and hold the power button on the back of Roam for two seconds, then release. You will hear the pairing tone and the status LED on the front will start flashing blue.
- Go to your device’s Bluetooth settings and select Roam from the device list.
- When successfully paired, you’ll hear another tone and the status LED will change to solid blue.
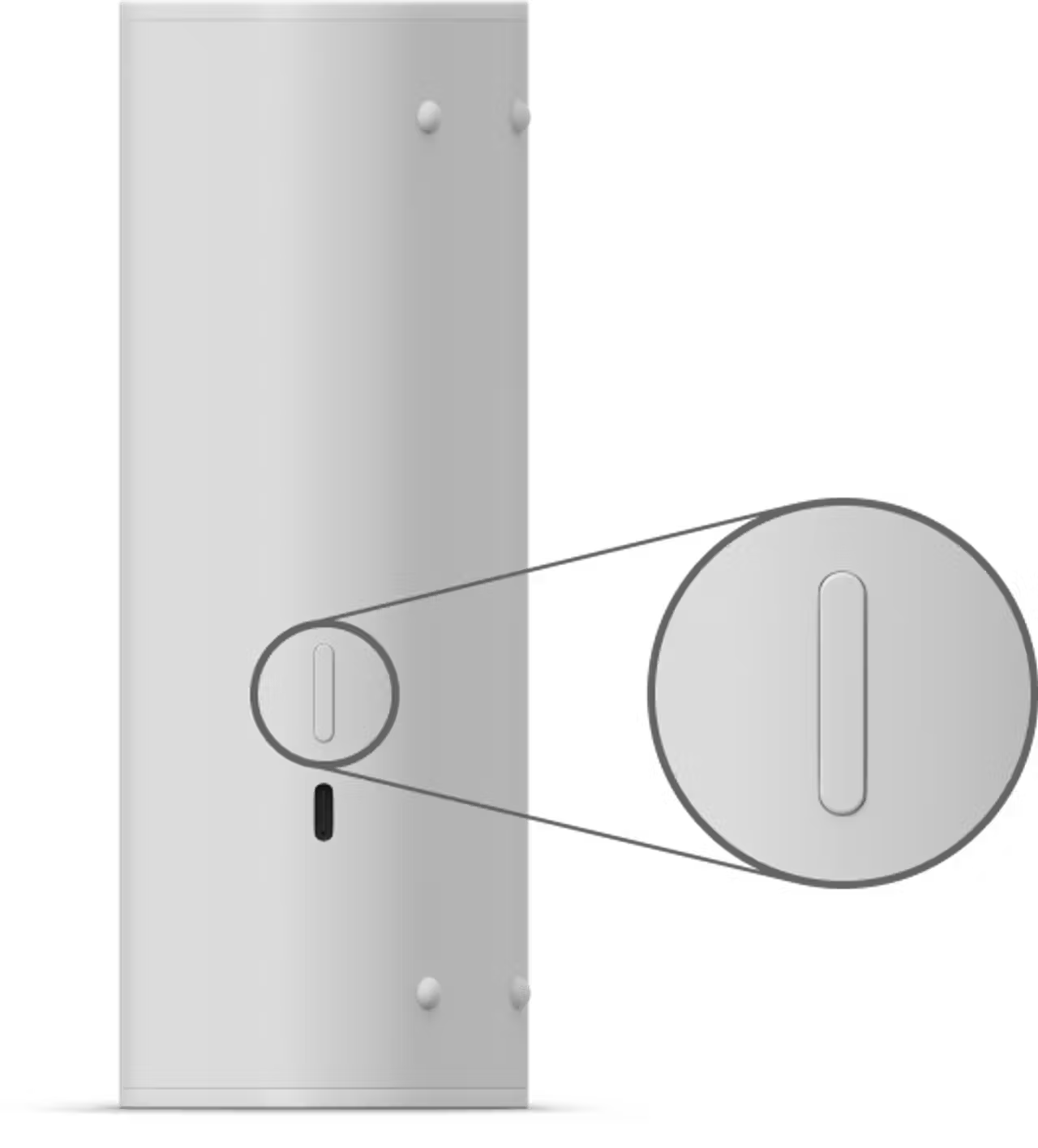
Pair a different device with Roam
After you’ve paired Roam with one device, you can follow the steps below to pair it to a different device.
- Press and hold the power button on the back of Roam for two seconds, then release. Roam will try to connect to a previously-paired device.
- If Roam connects to a previously-paired device, the status LED will turn solid blue. Press and hold the power button again for two seconds, then release. This will put Roam into pairing mode so you can add a different device.
- If Roam can’t find a previously-paired device nearby, it will automatically enter pairing mode and the status LED will begin blinking blue.
- Once Roam shows a blinking blue status light, go to your device’s Bluetooth settings and select Roam from the device list.
- When successfully paired, you’ll hear another tone and the status LED will change to solid blue.
Disconnect your device from Roam
Follow these steps to disconnect your Bluetooth device from Roam.
From your Bluetooth device:
- Go to your device’s Bluetooth settings.
- Select Roam and tap or click Disconnect.
From Roam:
Roam will disconnect from your Bluetooth device when it goes to sleep or is powered off. When awakened or powered on again, Roam will be in WiFi mode.
Roam has an Idle Auto-Disconnect setting which will disconnect Roam from a Bluetooth device after 30 minutes of sitting idle. This setting is off by default, but can be turned on in the Settings menu. Select your Roam, then go to Bluetooth > Idle Auto Disconnect.
Reconnect Roam with Bluetooth
Follow these steps to reconnect to Roam from a previously paired device:
From your Bluetooth device:
- Go to your device’s Bluetooth settings.
- Select Roam from the list of previously connected devices to reconnect your paired device.
From Roam:
- Press and hold the button on the back of Roam for two seconds, then release.
- The status LED will turn solid blue and you’ll hear another tone confirming Roam has reconnected to your Bluetooth device.
You can set Roam to automatically reconnect to its most recent Bluetooth device. This setting is off by default, but can be turned on in the Settings menu. Select your Roam, then go to Bluetooth > Always Auto-Connect.