Määritä Windows 10:n verkko- ja turvallisuusasetukset
Tässä artikkelissa kerrotaan, kuinka Windows 10 -verkko- ja turvallisuusasetukset (mukaan lukien palomuuri) määritetään käytettäväksi Sonosin kanssa. Nämä asetukset ovat valmiina asennettaessa Sonos-sovellus Windowsille. Toimi näiden ohjeiden mukaan, jos Sonos-sovellus ei toimi ongelmitta. Huomaa, että tarvitset järjestelmänvalvojan oikeudet näiden vaiheiden suorittamiseen.
1. Napsauta Käynnistä-valikkoa ja hae Asetukset.
2. Avaa Windowsin Asetukset-valikko ja valitse Verkko ja internet.
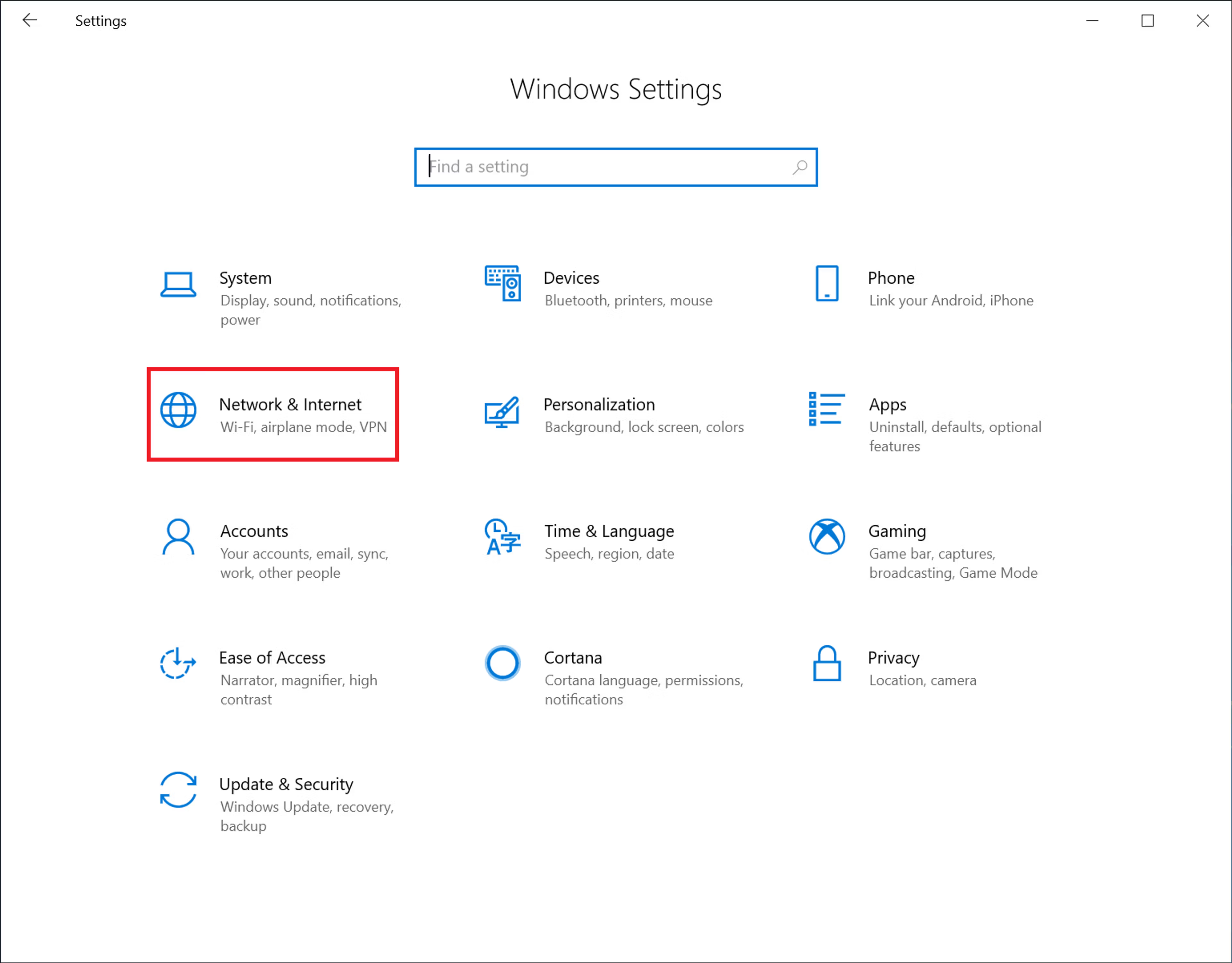
3. Kohdassa Verkon tilanapauta Ominaisuudet.
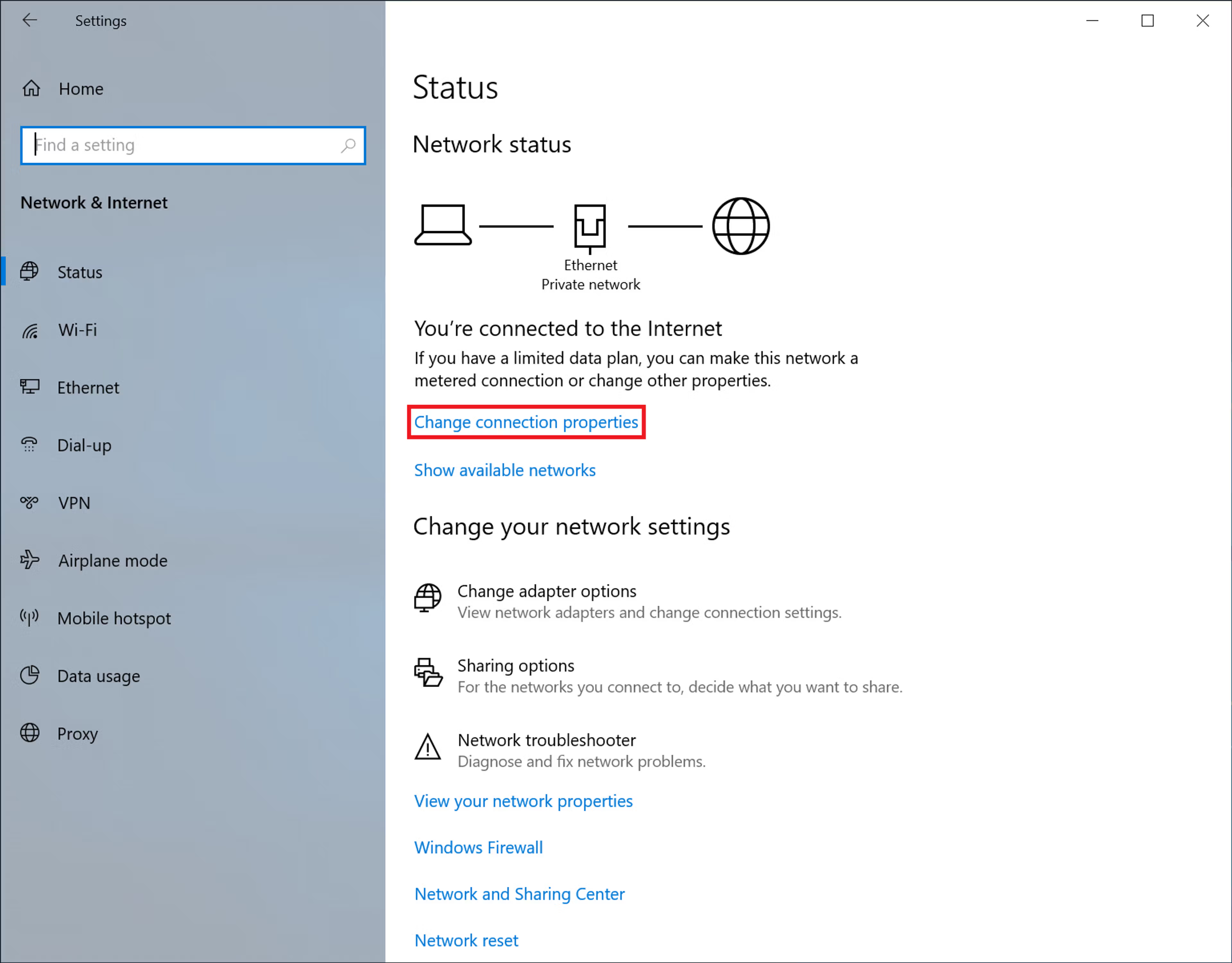
4. Varmista, että Verkkoprofiili on asetuksessa Yksityinen.
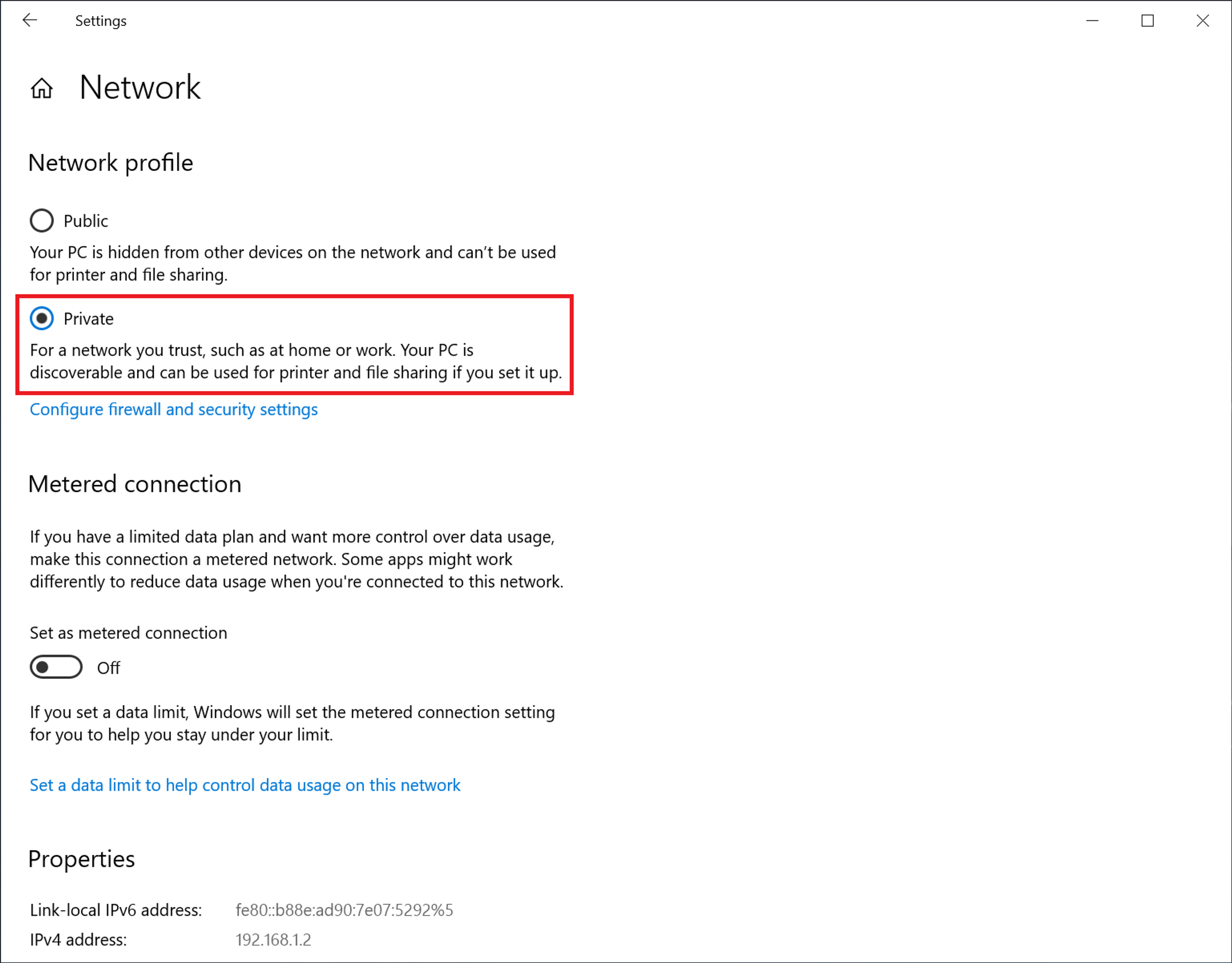
5. Siirry takaisin Windowsin Asetukset-valikkoon ja valitse Päivitys ja suojaus.
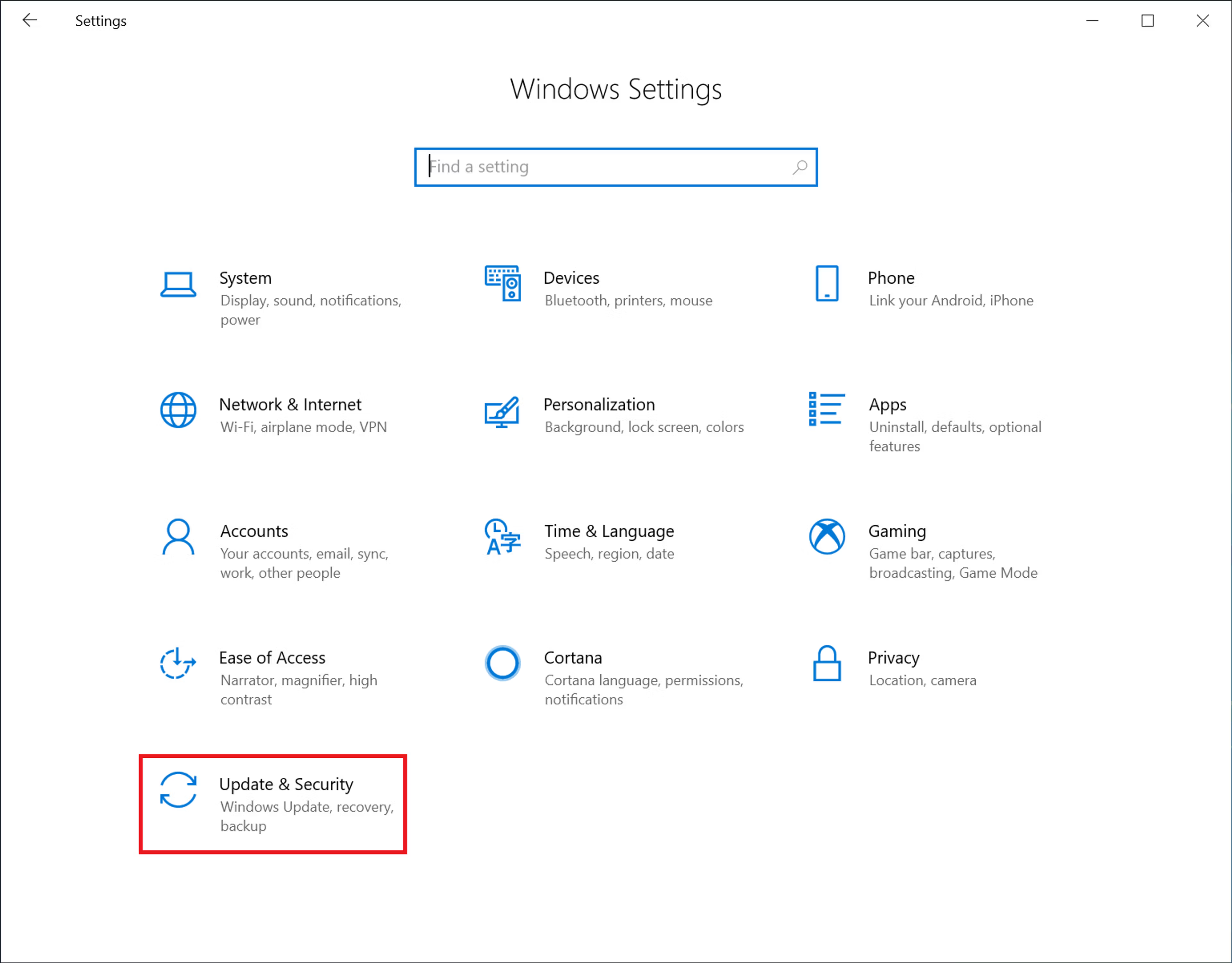
6. Valitse sivupalkista Windows-suojaus ja napsauta kohtaa Palomuuri ja verkon suojaus.
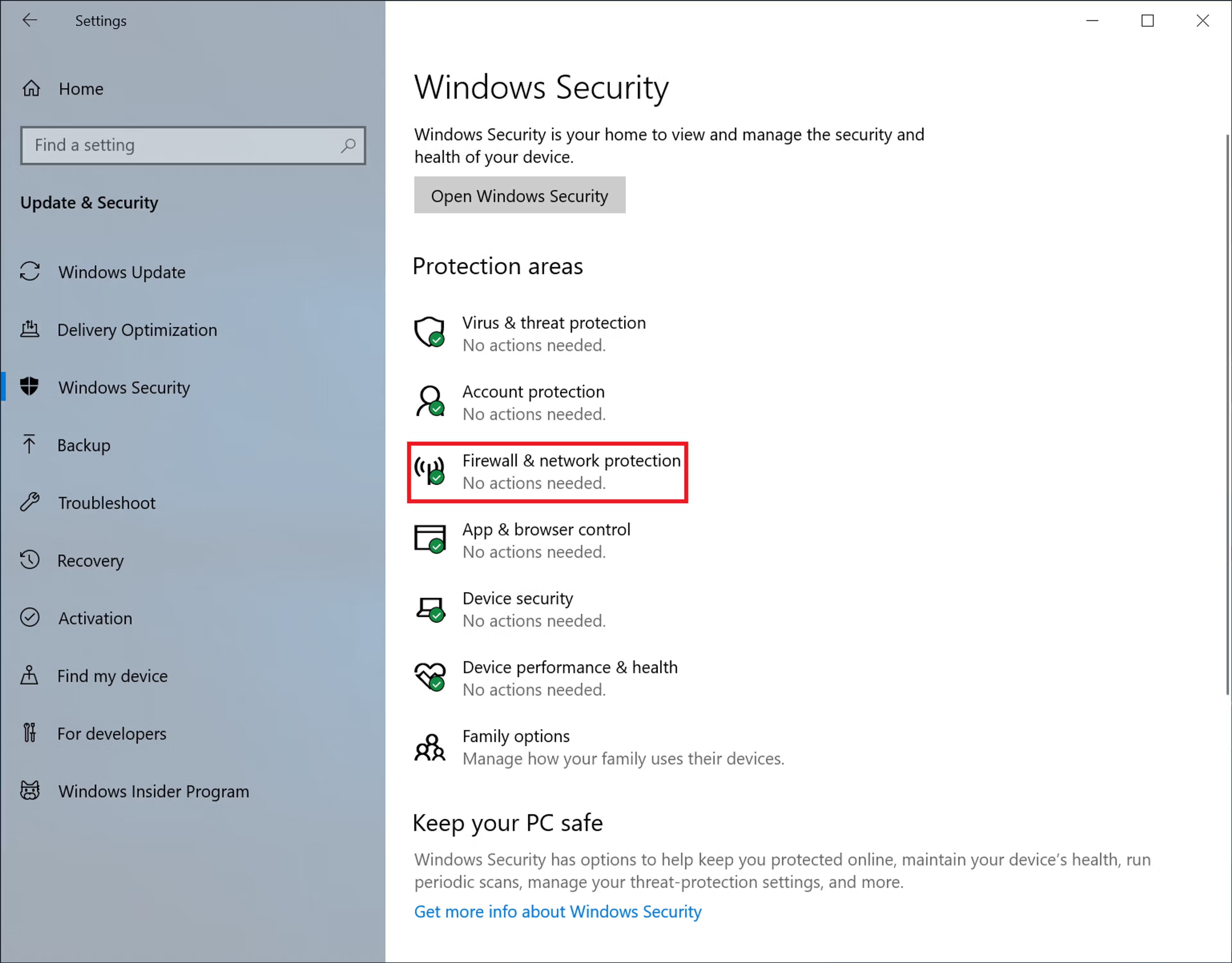
7. Napsauta kohtaa Salli sovelluksen tietoliikenne palomuurin läpi.
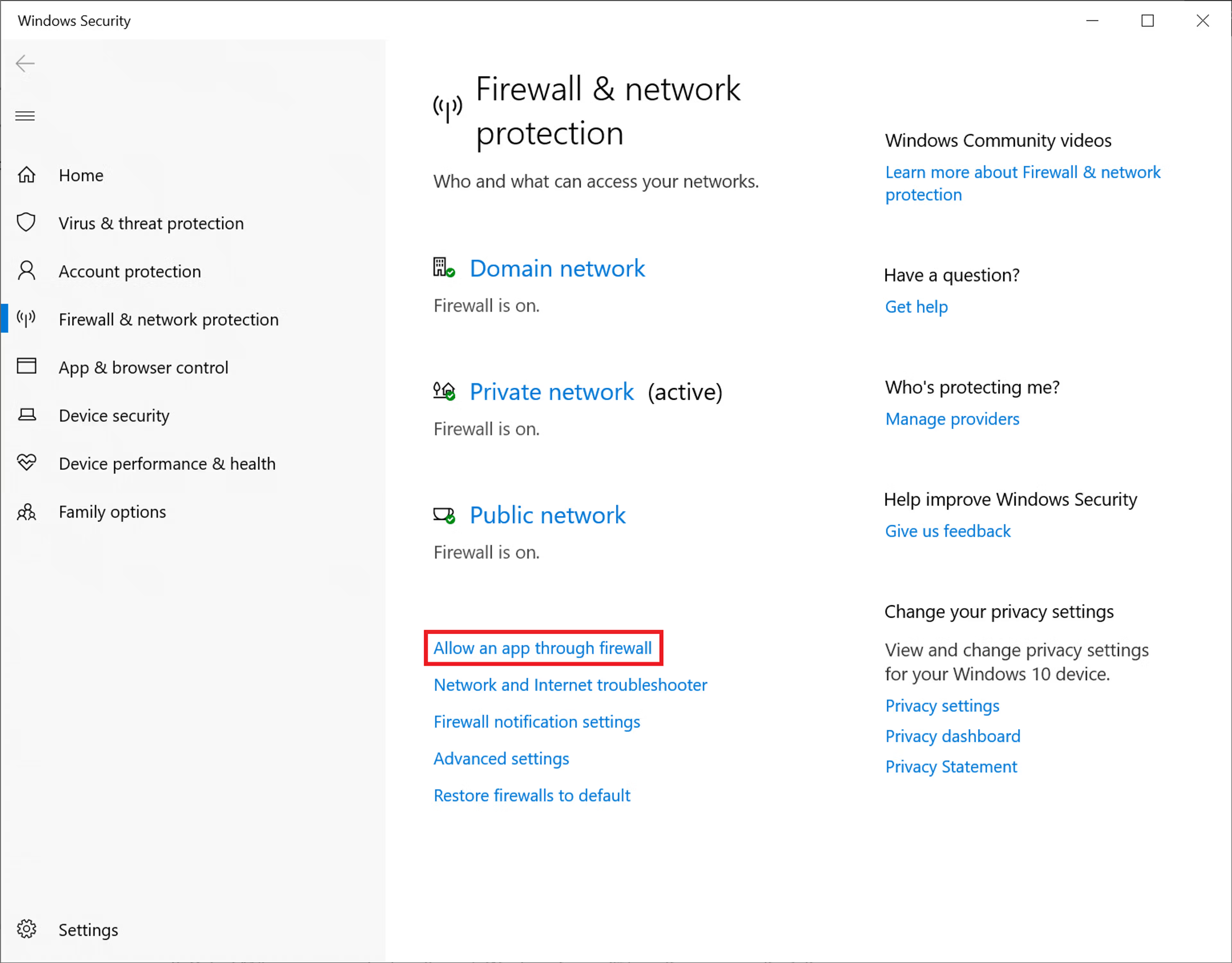
8. Varmista, että Sonos Controller ja sarake Yksityinen ovat molemmat valittuina.
- Jos olet lisännyt tai yrität lisätä musiikkikirjastoa, varmista, että myös SonosLibraryService ja sarake Yksityinen on valittu.
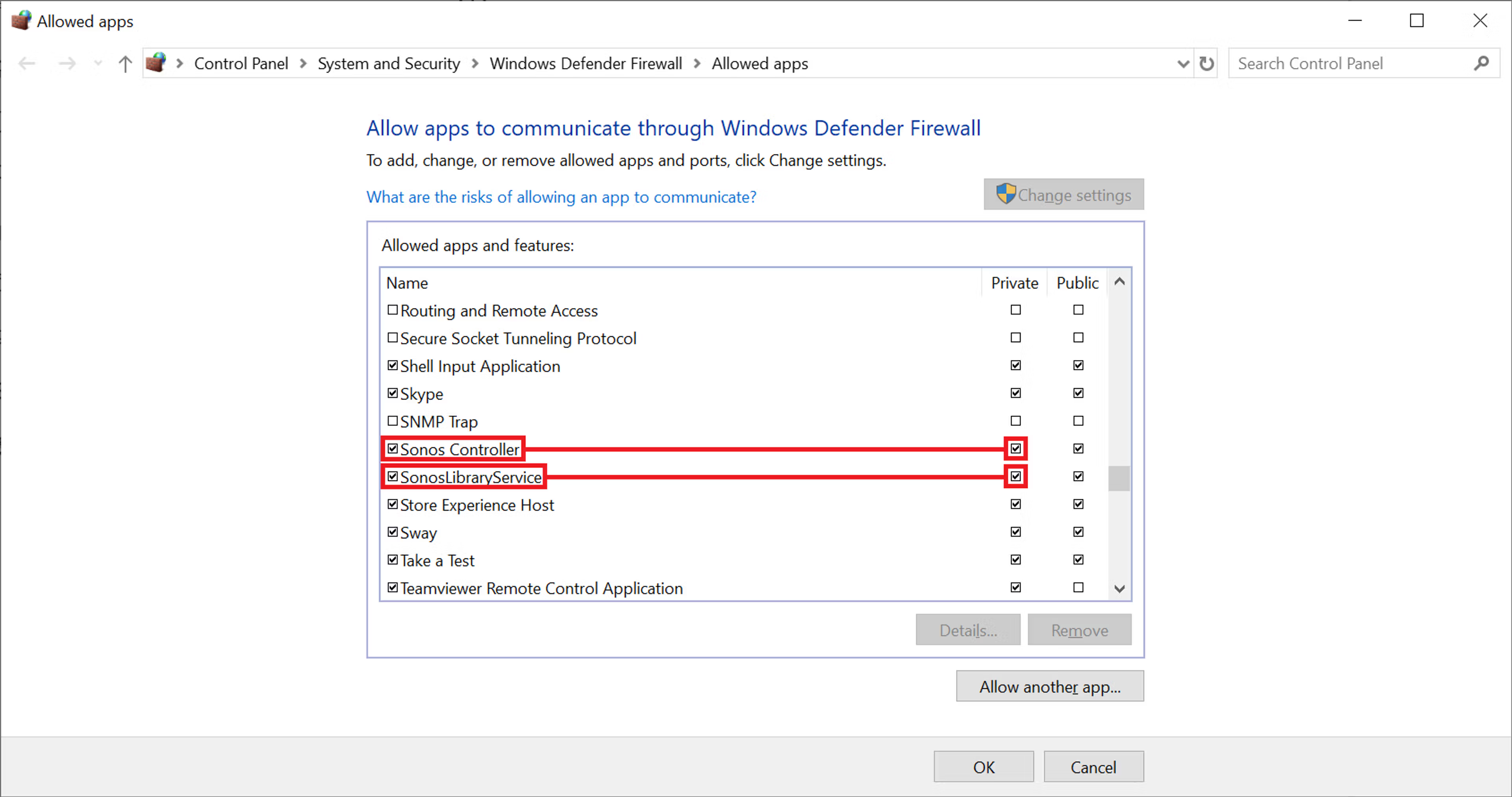
Windows 10:n verkko- ja tietosuoja-asetukset on nyt määritetty toimimaan Sonosin kanssa.