Sonos Roam koppelen via bluetooth
In dit artikel wordt uitgelegd hoe je je apparaten koppelt met Roam, de verbinding verbreekt en weer verbinding maakt via bluetooth.
Voordat je begint
- Roam moet met de Sonos-app op wifi worden geïnstalleerd voordat hij verbinding kan maken met je apparaat via bluetooth.
- Controleer of Roam is ingeschakeld en niet in de slaapstand staat voordat je de onderstaande stappen volgt.
- Twee Roams in een stereopaar kunnen bluetooth-audio afspelen als ze zijn verbonden met wifi. Er kan geen stereopaar worden gecreëerd als ze niet zijn verbonden met wifi.
Je apparaat koppelen met Roam
Volg deze stappen om een apparaat te koppelen met Roam via bluetooth:
- Houd de aan/uit-knop op de achterkant van Roam twee seconden ingedrukt en laat de knop daarna los. Je hoort het koppelsignaal en het led-statuslampje op de voorkant gaat blauw knipperen.
- Ga naar de bluetooth-instellingen van je apparaat en selecteer Roam in de lijst met apparaten.
- Als de koppeling tot stand is gebracht, hoor je weer een geluidssignaal en gaat het led-statuslampje continu blauw branden.
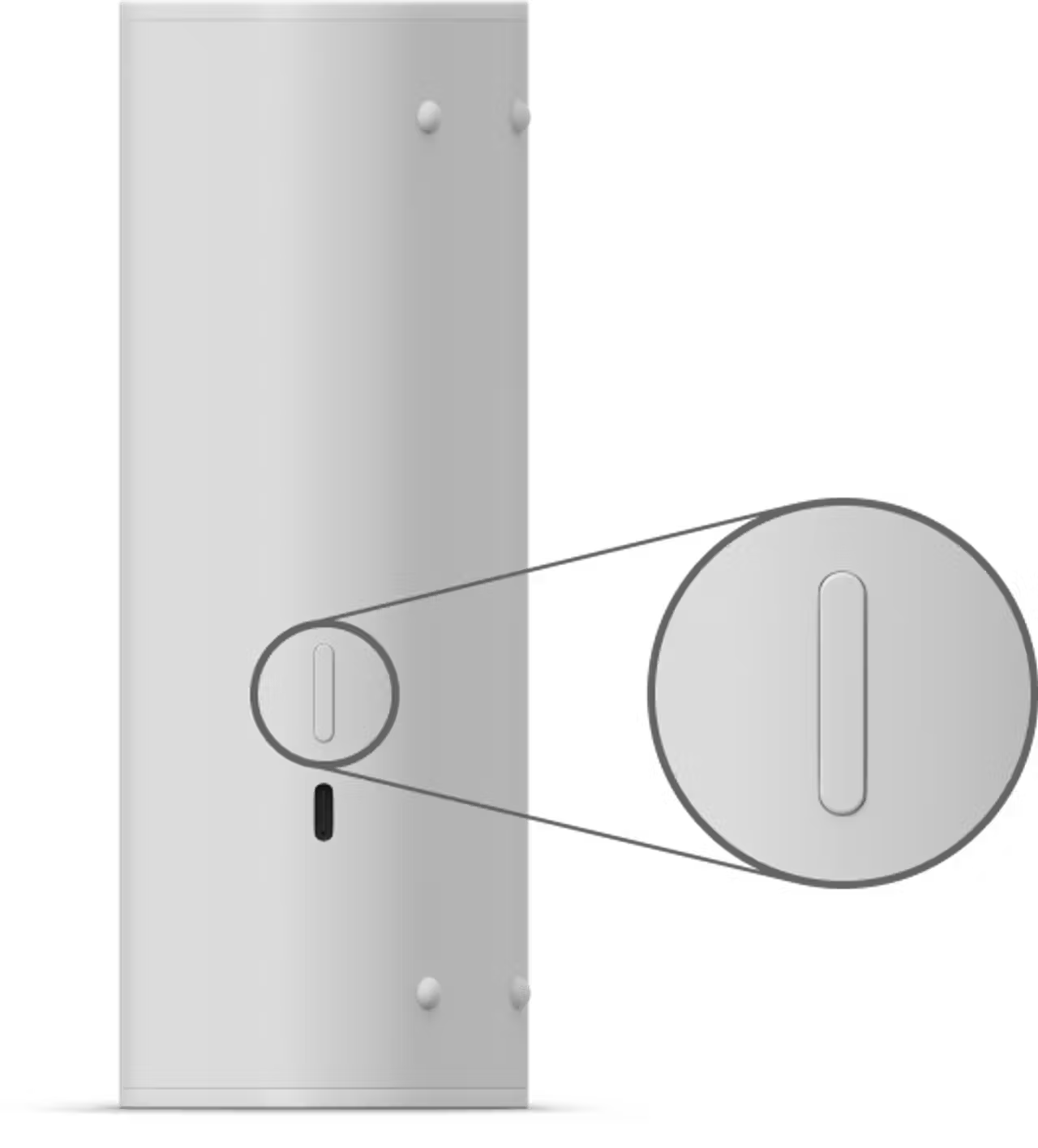
Een ander apparaat met Roam koppelen
Nadat je Roam hebt gekoppeld met een apparaat, kun je de onderstaande stappen volgen om hem met een ander apparaat te koppelen.
- Houd de aan/uit-knop op de achterkant van Roam twee seconden ingedrukt en laat de knop daarna los. Roam zal proberen om verbinding te maken met een apparaat dat eerder met Roam werd gekoppeld.
- Als Roam verbinding maakt met een eerder gekoppeld apparaat gaat het statuslampje blauw branden. Houd de aan/uit-knop weer twee seconden ingedrukt en laat dan los. Roam schakelt nu over naar de koppelingsmodus zodat je een ander apparaat kunt toevoegen.
- Als Roam geen eerder gekoppeld apparaat vindt dat zich in de buurt bevindt, schakelt hij automatisch over naar de koppelingsmodus en het statuslampje gaat blauw knipperen.
- Ga naar de bluetooth-instellingen van je apparaat en selecteer Roam in de lijst met apparaten als het statuslampje blauw knippert op Roam.
- Als de koppeling tot stand is gebracht, hoor je weer een geluidssignaal en gaat het led-statuslampje blauw branden.
De verbinding tussen je apparaat en Roam verbreken
Volg deze stappen om de verbinding tussen je bluetooth-apparaat en Roam te verbreken.
Via je bluetooth-apparaat:
- Ga naar de bluetooth-instellingen van je apparaat.
- Selecteer Roam en tik of klik op Verbinding verbreken.
Via Roam:
Roam zal de verbinding met je bluetooth-apparaat verbreken wanneer hij in de slaapstand gaat of wanneer hijwordt uitgezet Als hij weer wordt geactiveerd of weer wordt aangezet, bevindt Roam zich in de wifi-modus.
Roam heeft een instelling voor automatisch loskoppelen bij inactiviteit, die Roam na 30 minuten inactiviteit loskoppelt van een Bluetooth-apparaat. Deze instelling staat standaard uit, maar kan worden ingeschakeld in het Instellingen-menu. Selecteer je Roam en ga dan naar Bluetooth > Automatisch loskoppelen bij inactiviteit.
Roam opnieuw verbinden met bluetooth
Volg deze stappen om opnieuw verbinding te maken met Roam vanaf een apparaat dat eerder aan Roam was gekoppeld:
Via je bluetooth-apparaat:
- Ga naar de bluetooth-instellingen van je apparaat.
- Selecteer Roam uit de lijst met apparaten waarmee eerder een verbinding tot stand werd gebracht om weer verbinding te maken met je gekoppelde apparaat.
Via Roam:
- Houd de knop op de achterkant van Roam twee seconden ingedrukt en laat de knop daarna los.
- Het led-statuslampje brandt continu blauw en je hoort weer een geluidssignaal om te bevestigen dat Roam weer verbinding heeft gemaakt met je bluetooth-apparaat.
Je kunt Roam instellen om automatisch opnieuw verbinding te maken met het meest recente Bluetooth-apparaat. Deze instelling staat standaard uit, maar kan worden ingeschakeld in het Instellingen-menu. Selecteer je Roam en ga dan naar Bluetooth > Altijd automatisch verbinden.