将AirPlay音频流式传输到Sonos
在iPhone、iPad或Mac上使用AirPlay将您喜欢的音乐、电影、播客和其他音频直接流式传输到Sonos产品。
Sonos支持从Apple的Airplay系统要求一文中列出的任何设备流式传输AirPlay 2音频。您也可以使用AirPlay 1将系统音频从macOS流式传输到Sonos,但您可能会遇到延迟或音频中断。
当兼容AirPlay的Sonos产品播放AirPlay音频时,您可以将其与系统中的任何其他Sonos产品组合在一起以进行多房间播放。
使用iPhone或iPad启动AirPlay流
您可以使用控制中心将iOS设备的音频流式传输到受支持的Sonos产品。请按照以下步骤开始使用AirPlay将iOS音频发送到Sonos。
- 在您的iPhone或iPad上,从屏幕右上方向下滑动即可打开控制中心。如果您使用的是iPhone 8或更早版本,则可以从屏幕底部向上滑动以打开控制中心。
- 在右上角找到声卡,然后点击 AirPlay图标。
- 点按一个或多个Sonos产品,以使用AirPlay在所有产品上播放相同的音频。
您还可以直接通过某些iOS App(例如Apple Music)播放AirPlay音频。打开App,点按 AirPlay图标,然后选择产品。
使用Mac启动AirPlay流
您可以按照以下步骤将Mac的音频流传输到受支持的Sonos产品。
- 打开Mac的系统设置,然后点按声音。
- 在“输出”部分中,选择Sonos产品以开始AirPlay流。
如果已启用,则还可以通过点击屏幕右上角的“音量”选项卡来选择Sonos产品。
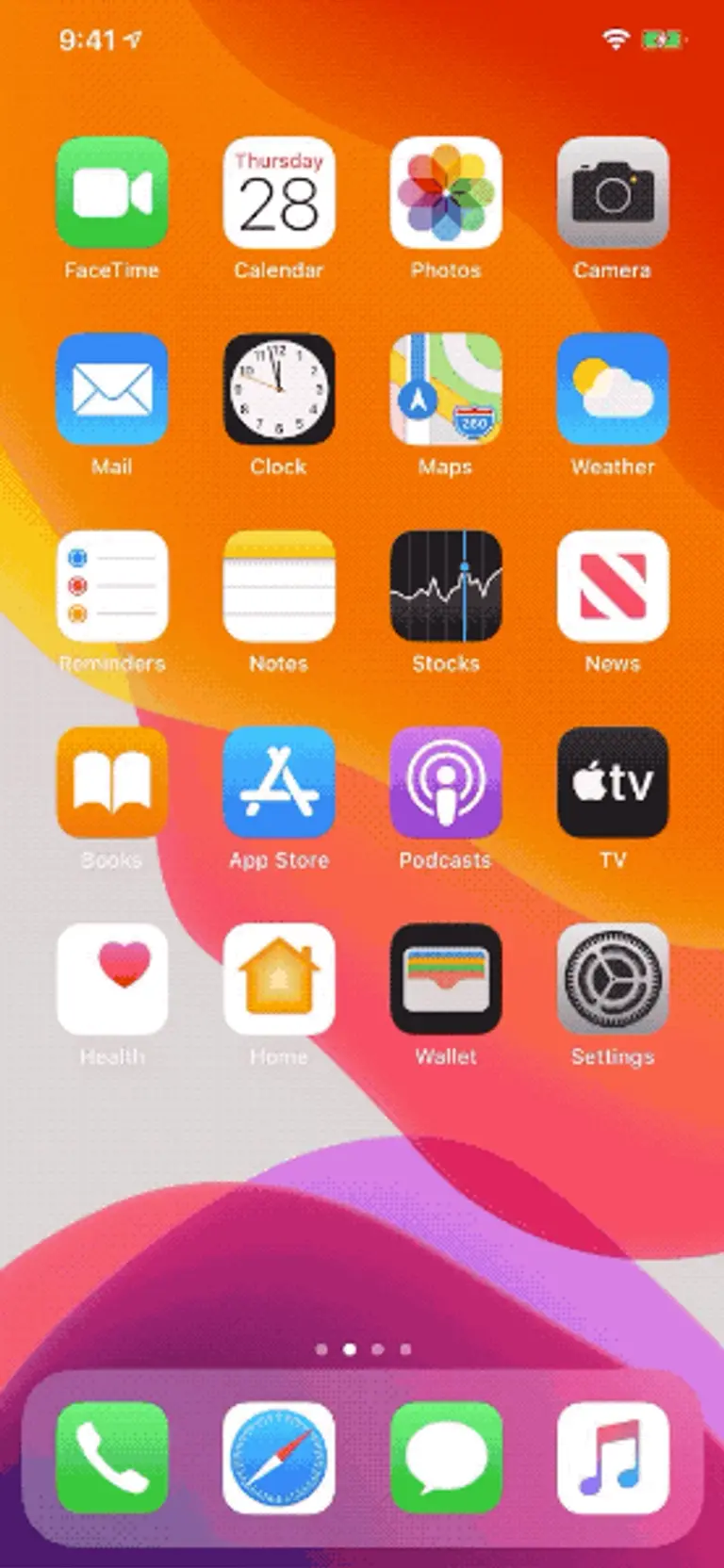
使用iPhone或iPad启动AirPlay流
您可以使用控制中心将iOS设备的音频流式传输到受支持的Sonos产品。请按照以下步骤开始使用AirPlay将iOS音频发送到Sonos。
- 在您的iPhone或iPad上,从屏幕右上方向下滑动即可打开控制中心。如果您使用的是iPhone 8或更早版本,则可以从屏幕底部向上滑动以打开控制中心。
- 在右上角找到声卡,然后点击 AirPlay图标。
- 点按一个或多个Sonos产品,以使用AirPlay在所有产品上播放相同的音频。
您还可以直接通过某些iOS App(例如Apple Music)播放AirPlay音频。打开App,点按 AirPlay图标,然后选择产品。
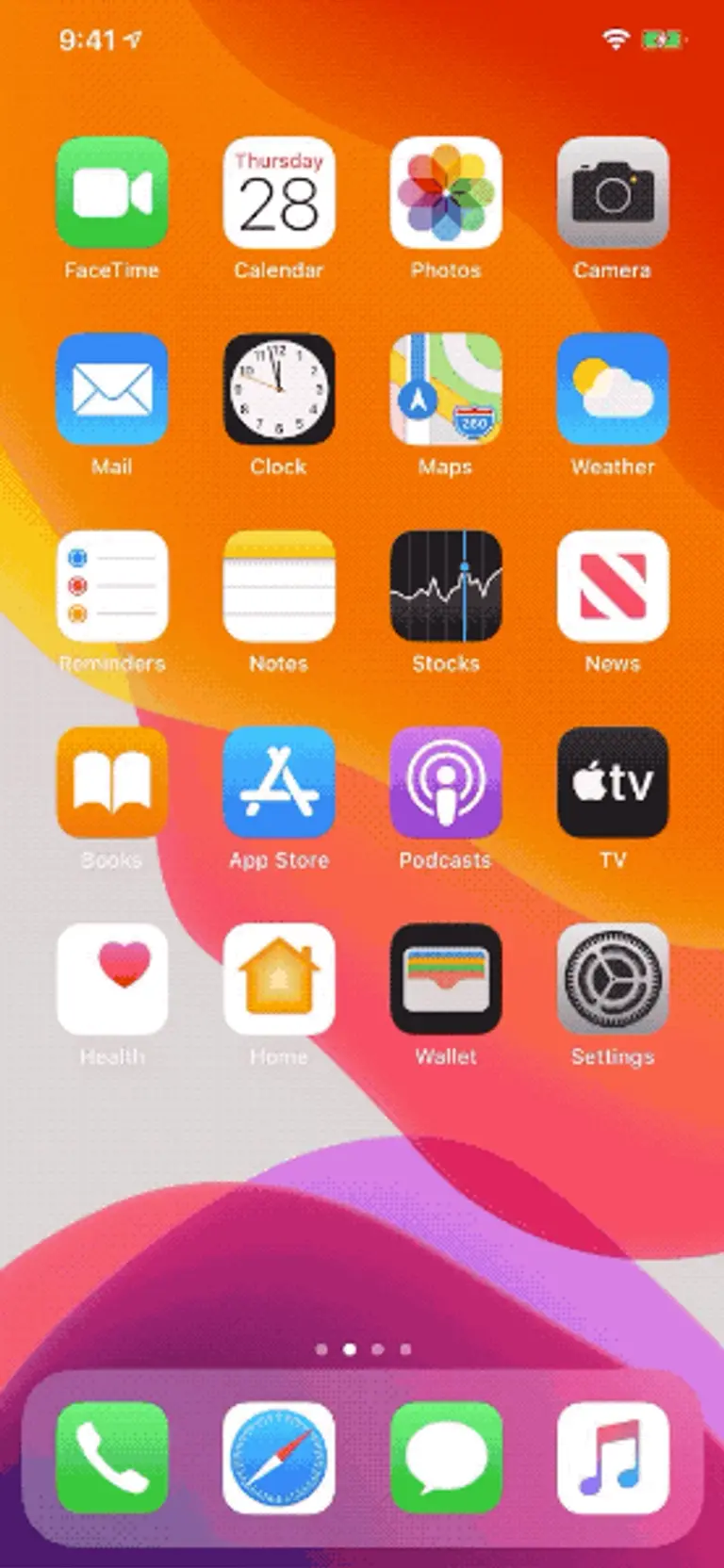
使用Mac启动AirPlay流
您可以按照以下步骤将Mac的音频流传输到受支持的Sonos产品。
- 打开Mac的系统设置,然后点按声音。
- 在“输出”部分中,选择Sonos产品以开始AirPlay流。
如果已启用,则还可以通过点击屏幕右上角的“音量”选项卡来选择Sonos产品。
Sonos与AirPlay的兼容性
以下Sonos产品与AirPlay兼容:
- Amp
- Arc
- Arc SL
- Arc Ultra
- Beam(第1代)
- Beam(第2代)
- Era 100
- Era 100 Pro
- Era 300
- Five
- Move
- Move 2
- One (第1代)
- One SL
- One(第2代)
- Play:5(第2代)
- Playbase
- Port
- Ray
- Roam
- Roam 2
- Roam SL
- SYMFONISK 书架式音响(第1代)
- SYMFONISK 书架式音响(第2代)
- SYMFONISK 台灯(第1代)
- SYMFONISK 台灯(第2代)
- SYMFONISK 相框
- SYMFONISK 落地灯
限制与故障排除
- 如果AirPlay菜单中未列出与AirPlay兼容的一个或多个Sonos产品,请确保它们已打开电源并连接到Sonos系统。
- AirPlay在设置为环绕声音响的Sonos音响上不可用。
- 当源设备正在通话时,不能使用Sonos音响播放AirPlay音频。
- 如果您有Apple TV或者支持AirPlay的电视,并且需要密码才能让AirPlay在您的网络上工作,系统可能会提示您输入密码以将AirPlay音频流式传输到Sonos。转到Apple TV或者支持AirPlay的电视的AirPlay设置,并确保停用“需要密码”。
- 由公司或组织发放的iOS设备可能启用了移动设备管理(MDM)设置,这可能会限制AirPlay。请联系您组织的IT部门以获取更多信息。