Set up your Sonos Playbase
This article will help you get started with setting up your Sonos Playbase. You can find more information on product features and specs on Playbase's product page.
Before you start
- Place your Playbase in your desired location and connect it to power.
- Connect the supplied optical audio cable from the digital audio out (optical) port of your TV to the audio input on the Playbase.
- Playbase will need to be set up using the Sonos app before it can play TV audio.
- Download the Sonos app for iOS or Android. The app will guide you through the set up process.
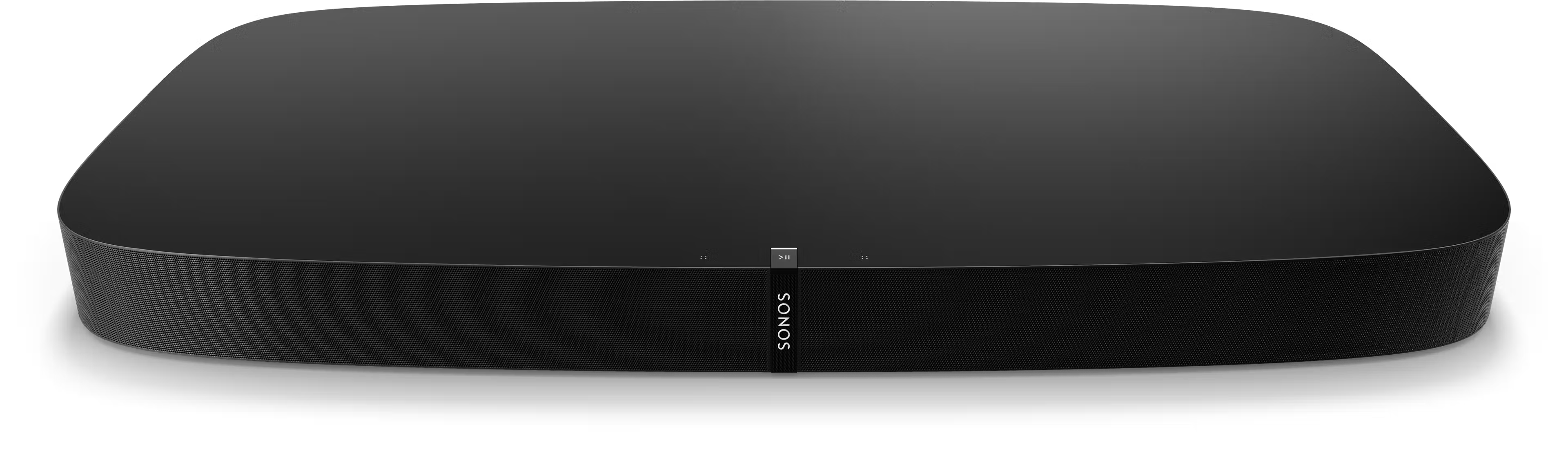
Set up a new Sonos system with Playbase
- Open the Sonos app for iOS or Android.
- Select Speaker or component, then create or sign in to your Sonos account.
- Select Add on the popup showing your Playbase.
- If using the Sonos S1 Controller, select Continue > Set up products.
- Follow the steps in the app to set up your Playbase and add your content services.
Add Playbase to your existing system
- Open the Sonos app for iOS or Android.
- Go to the Settings menu and select Add Speaker or Component.
- If using the Sonos S1 Controller app, go to the Settings tab and select System > Add Product.
- Follow the steps in the app to add Playbase to your Sonos system.
Problems during setup?
If your Sonos Playbase is having trouble connecting during setup, check our “Product not found” article for some help.
For more assistance, see our Sonos home theater product does not output sound and TV remote not detected by Sonos articles.
Once Playbase is connected, the app will walk you through connecting your TV remote to Sonos, as well as adding surround speakers and a Sub or Sub Mini.