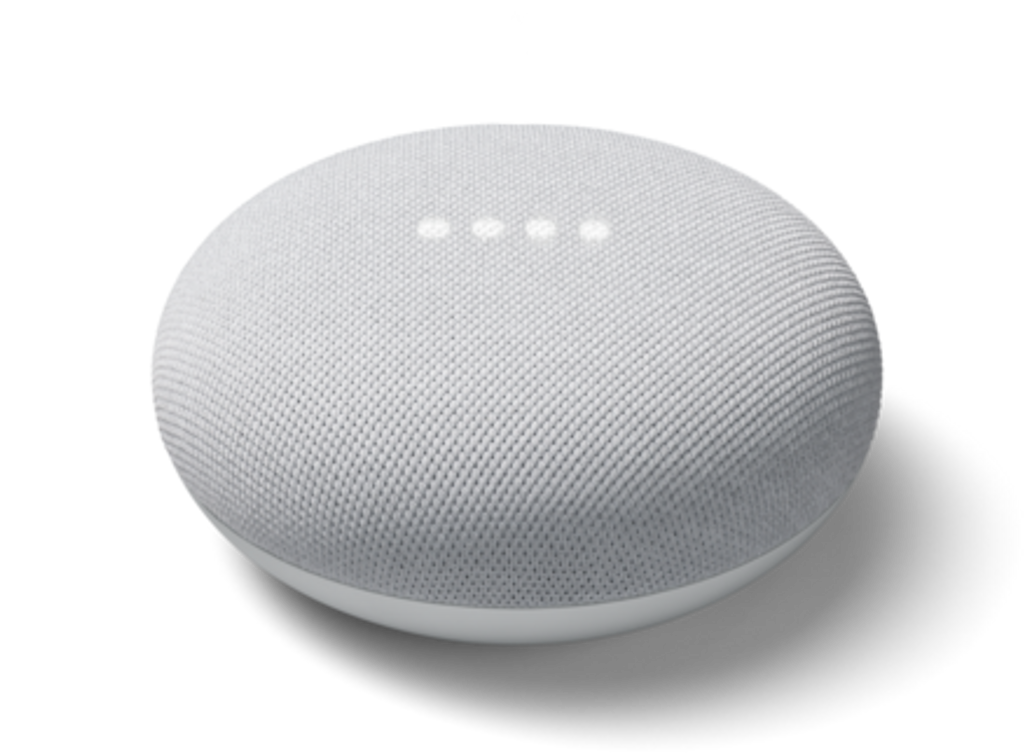SonosでGoogle アシスタントのコマンドに問題がある場合
この記事では、Google アシスタントがコマンドに従って機能しない、コマンドに反応しない、エラーが返ってくるなどの問題の解決方法をご紹介します。
始める前に
- 音声操作対応のSonosスピーカーに物理的なマイクスイッチがある場合は、それがオンになっていることを確認してください。さらに、 マイクボタンまたは 音声サービスボタンの上のステータスランプを確認してください。ランプが消えている場合は、ボタンをタップしてマイクまたは音声サービスを再度有効にし、コマンドを再試行してください。
- スピーカーを壁、他のスピーカー、背景ノイズの源から離して、Google アシスタントがあなたの声を聞き取れるようにしてください。
- http://myactivity.google.comでアシスタントのフィルターを追加すると、Google アシスタントが聞き取った音声を確認することができます。Google アシスタントがコマンドを正しく聞き取れていない場合は、音声操作対応のSonosスピーカー(またはGoogle アシスタント対応製品)の聞き取りを妨げる雑音等のない場所にデバイスを移動させてみてください。
- Google アシスタントを使用するGoogle アカウントは、一度につき1つのSonosシステムでのみ使用できます。2つ目のSonosシステムを別の場所に置いてGoogle アシスタントを利用したい場合は、別のGoogle アカウントが必要となります。
音声操作対応のSonosスピーカーの場合
- 各音声操作対応SonosスピーカーからGoogle アシスタントを削除する
- Google アシスタントの設定プロセスを再度実行し、サービスをSonosスピーカーに再追加してください。設定時にGoogle アシスタントアプリが正しいアカウントにログインしていることを確認してください。
- Google アシスタントに追加した音楽サービスがSonosにも追加されていることを確認してください。
- 完了したら、Google アシスタントに別のコマンドを試してみてください。

音声操作対応のSonosスピーカー以外の場合
- iOSまたはAndroid用のGoogle Homeアプリを開きます。
- デバイスタブから、リストされているSonos製品の1つを選択し、右上の設定アイコンを選択します。
- 設定画面でSonosのリンク解除を選択します。これによりデバイス追加メニューが開き、そこでSonosを選択し、アカウントのリンク解除を行います。
- Google アシスタントに追加した音楽配信サービスが、Sonosにも追加されていることを確認してください。
- その後、Google アシスタントデバイスを使ってSonosで別の音声コマンドを試してみてください。