SYMFONISKスピーカーを設定する
この記事では、SYMFONISKスピーカーの設定方法をご説明します。ここで説明される手順は、すべてのSYMFONISK製品でご利用いただけます。
- SYMFONISK WiFiブックシェルフスピーカー(Gen 1)および(Gen 2)
- SYMFONISKテーブルランプWiFiスピーカー(2019年発売)
- SYMFONISKランプベースWiFiスピーカー(2021年発売)
- SYMFONISKアートフレームWiFiスピーカー
- SYMFONISK WiFiスピーカー付きフロアランプ
始める前に
- SYMFONISK製品を設置したい場所に置き、電源に接続します。
- iOSまたはAndroidでSonosアプリをダウンロードします。アプリの指示に従い設定を行います。
- 一部のSYMFONISK製品は古いSonos S1コントローラーアプリと互換性がありません。最新のSonosアプリが必要な製品については、互換性記事で確認できます。

SYMFONISKで新しいSonosシステムを設定する
- iOSまたはAndroidでSonosアプリを開きます。
- スピーカーまたはコンポーネントを選択し、Sonosアカウントを作成あるいはアカウントにサインインします。
- Sonos SYMFONISKスピーカーが表示されるポップアップで追加するを選択します。
- Sonos S1コントローラーを使用している場合は、続ける > 製品を設定するを選択します。
- アプリの指示に従ってSYMFONISKスピーカーを設定し、コンテンツサービスを追加します。
SYMFONISKをお使いのSonosシステムに追加する
- iOSまたはAndroidでSonosアプリを開きます。
- 設定メニューに移動し、 スピーカーまたはコンポーネントを追加するを選択します。
- Sonos S1コントローラーアプリを使用している場合は、 設定タブに移動し、システム > 製品を追加するを選択します。
- アプリの指示に従ってSYMFONISKスピーカーをSonosシステムに追加します。
設定中のトラブル
SYMFONISKアートフレームの設定中に接続トラブルが発生した場合は、製品が見つからない場合の記事を参照してください。
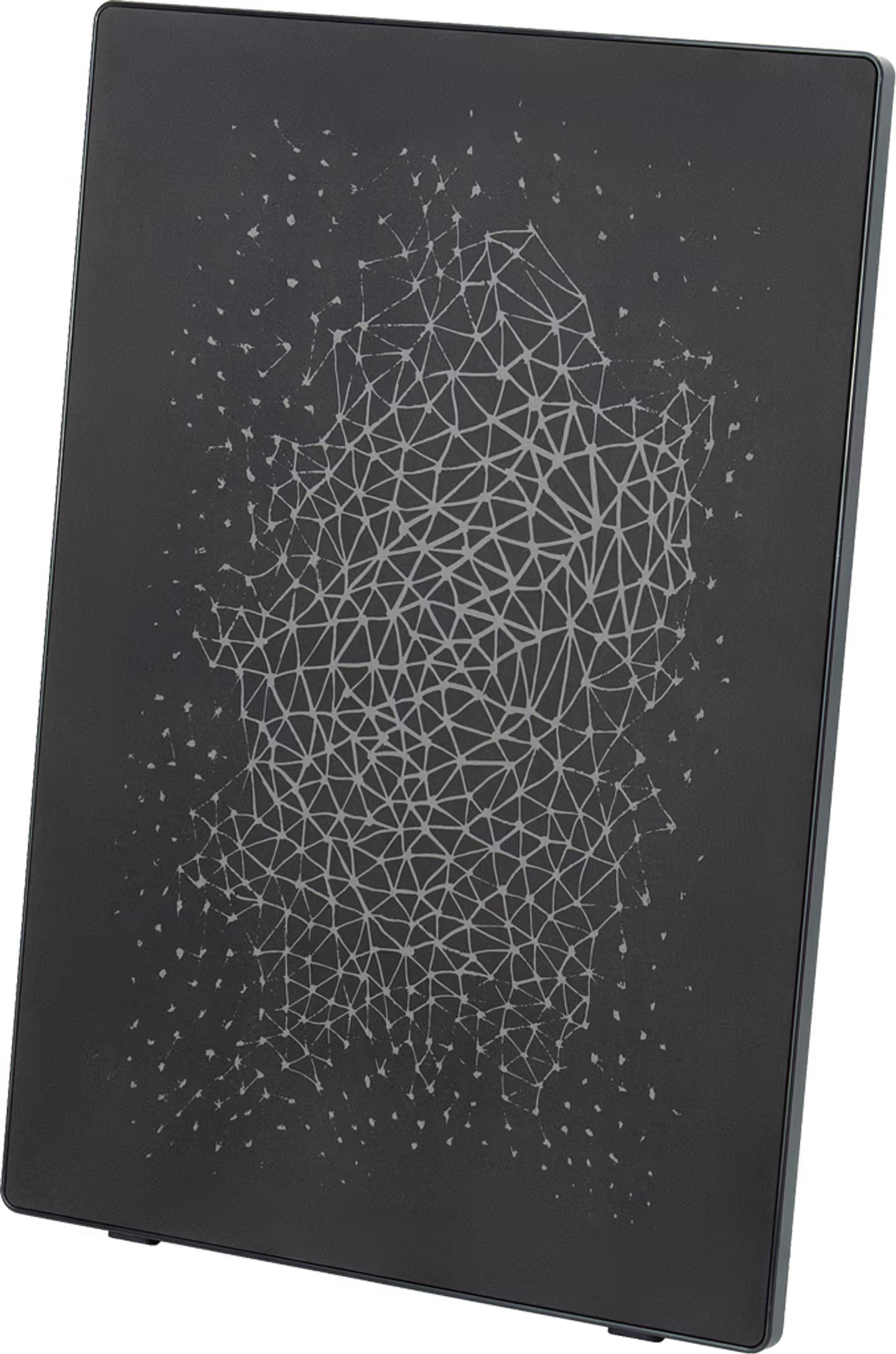
SYMFONISKアートフレームでパワーパススルーを使用する
SYMFONISKアートフレームは、充電しながら給電できるパワーパススルー対応ケーブルを使用して、2台目のSYMFONISKアートフレームに給電できます。パススルー対応ケーブルを使用して1台目のアートフレームの出力と2台目のアートフレームの入力を接続します。1台目のアートフレームが電源に接続されると、両方の製品がオンになります。
パワーパススルーを利用できるのはSYMFONISKアートフレーム2台までです。パススルー対応ケーブルが供給するのは電力のみで、データやネットワーク情報は送信されません。各アートフレームの音量と設定はSonosアプリで個別に変更できます。