Den Sonos Roam mit einem Bluetooth-Gerät verbinden
In diesem Artikel erfährst du, wie du deine Geräte über Bluetooth mit dem Roam verbindest, sie von ihm trennst und sie wieder mit ihm verbindest.
Bevor du beginnst
- Der Roam muss über WLAN mit der Sonos App eingerichtet werden, bevor er über Bluetooth mit deinem Gerät verbunden werden kann.
- Vergewissere dich, dass der Roam eingeschaltet ist und sich nicht im Schlafmodus befindet, bevor du die folgenden Schritte befolgst.
- Zwei zu einem Stereo Paar verbundene Roam können Bluetooth Audio abspielen, wenn sie mit dem WLAN-Netzwerk verbunden sind. Außerhalb der Reichweite des WLAN-Netzwerks ist es nicht möglich, ein Stereo Paar zu erstellen.
Dein Gerät mit dem Roam verbinden
Befolge diese Schritte, um ein Gerät über Bluetooth mit dem Roam zu verbinden:
- Halte die Einschalttaste auf der Rückseite deines Roam zwei Sekunden lang gedrückt und lasse dann los. Du wirst den Pairing-Ton hören und die Status-LED auf der Vorderseite wird blau blinken.
- Öffne die Bluetooth-Einstellungen deines Geräts und wähle aus der Liste der Geräte den Roam aus.
- Bei einem erfolgreichen Pairing wirst du einen weiteren Ton hören und die Status-LED wird blau leuchten.
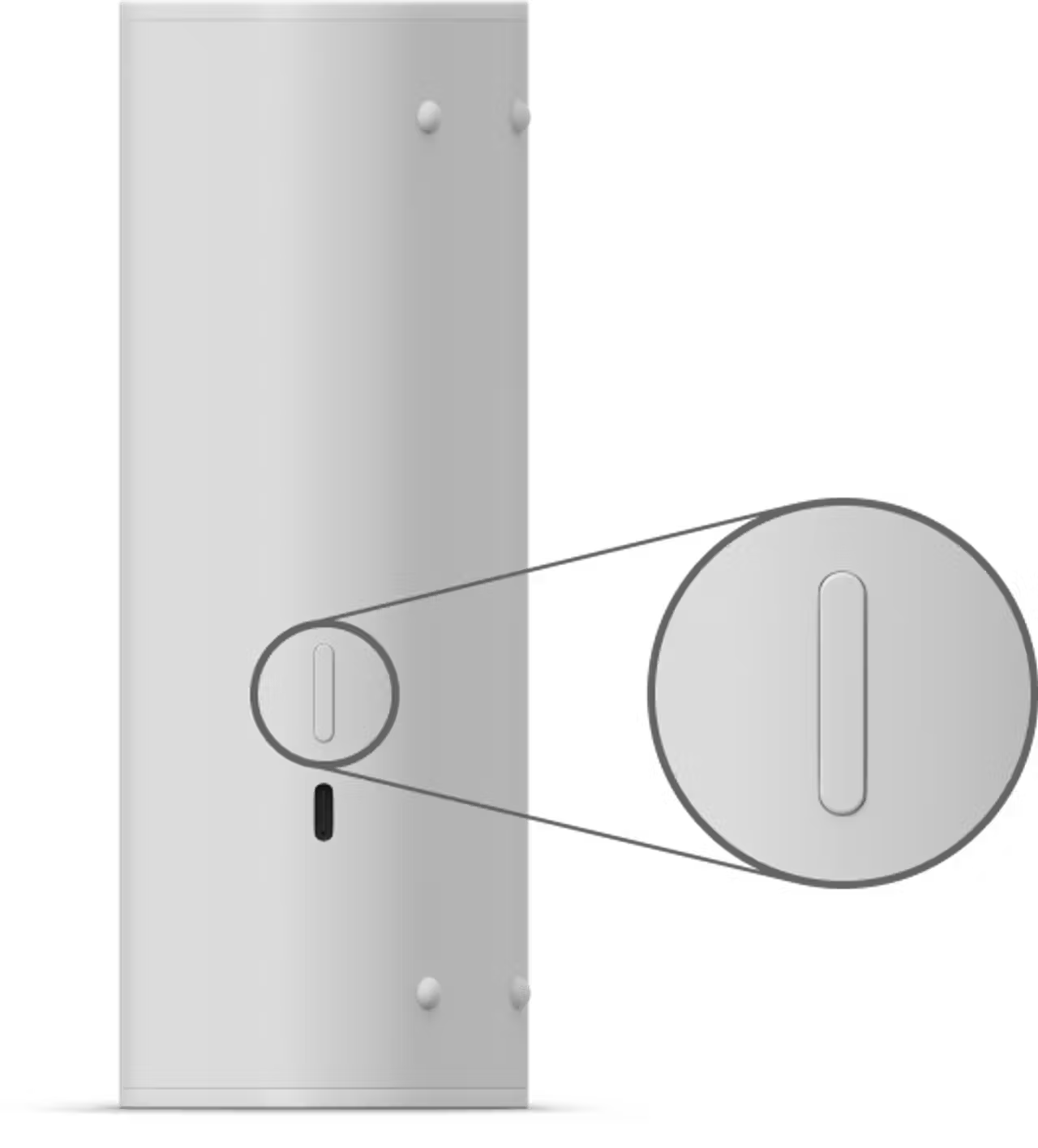
Ein anderes Gerät mit dem Roam verbinden
Wenn der Roam mit einem Gerät verbunden ist, befolge diese Schritte, um ihn mit einem anderen Gerät zu verbinden.
- Halte die Einschalttaste auf der Rückseite deines Roam zwei Sekunden lang gedrückt und lasse dann los. Der Roam wird versuchen, sich mit einem Gerät zu verbinden, mit dem er schon einmal verbunden war.
- Falls sich der Roam mit einem Gerät verbindet, mit dem er schon einmal verbunden war, leuchtet die Statusleuchte blau. Halte die Einschalttaste erneut zwei Sekunden lang gedrückt und lasse dann los. Dadurch wechselt der Roam in den Pairing-Modus, sodass du ein anderes Gerät hinzufügen kannst.
- Falls der Roam kein Gerät erkennt, mit dem er schon einmal verbunden war, wechselt er automatisch in den Pairing-Modus und die Statusleuchte blinkt blau.
- Sobald die Statusleuchte des Roam blau blinkt, öffne die Bluetooth-Einstellungen deines Geräts und wähle den Roam aus der Liste der Geräte aus.
- Bei erfolgreichem Pairing hörst du einen weiteren Ton und die Status-LED leuchtet blau.
Die Verbindung deines Geräts mit dem Roam trennen
Befolge diese Schritte, um die Verbindung deines Bluetooth Geräts mit dem zu Roam zu trennen.
Über dein Bluetooth Gerät:
- Öffne die Bluetooth-Einstellungen deines Geräts.
- Wähle den Roam aus und tippe oder klicke auf Verbindung trennen.
Über den Roam:
Der Roam wird die Verbindung zu deinem Bluetooth Gerät trennen, falls er in den Ruhemodus wechselt oder ausgeschaltet wird. Sobald der Roam aus dem Ruhemodus wechselt oder wieder eingeschaltet wird, befindet er sich im WLAN Modus.
Roam verfügt über eine Einstellung für automatische Trennung im Leerlauf, die Roam nach 30 Minuten Inaktivität von einem Bluetooth-Gerät trennt. Diese Einstellung ist standardmäßig deaktiviert, kann jedoch im Einstellungen-Menü aktiviert werden. Wähle deinen Roam aus, dann gehe zu Bluetooth > Automatische Trennung im Leerlauf.
Verbindung des Roam mit einem Bluetooth-Gerät wiederherstellen
Befolge diese Schritte, um die Verbindung des Roam mit einem bereits zuvor verbundenen Gerät wiederherzustellen:
Über dein Bluetooth Gerät:
- Öffne die Bluetooth-Einstellungen deines Geräts.
- Wähle aus der Liste der bereits zuvor verbundenen Geräte den Roam aus, um die Verbindung mit deinem Gerät wiederherzustellen.
Über den Roam:
- Halte die Einschalttaste auf der Rückseite deines Roam zwei Sekunden lang gedrückt und lasse dann los.
- Daraufhin wird die Status-LED blau leuchten und du wirst einen weiteren Ton hören, der bestätigt, dass der Roam die Verbindung zu deinem Bluetooth Gerät wiederhergestellt hat.
Du kannst Roam so einstellen, dass es automatisch eine Verbindung zum zuletzt verwendeten Bluetooth-Gerät herstellt. Diese Einstellung ist standardmäßig deaktiviert, kann jedoch im Einstellungen-Menü aktiviert werden. Wähle deinen Roam aus, dann gehe zu Bluetooth > Immer automatisch verbinden.