Configurare Sonos Playbase
Questo articolo ti aiuterà a iniziare con la configurazione del tuo Sonos Playbase. Puoi trovare ulteriori informazioni sulle funzionalità e sulle specifiche del prodotto nella pagina prodotto di Playbase.
Prima di iniziare
- Posiziona il tuo Playbase dove preferisci e collegalo all'alimentazione.
- Collega il cavo audio ottico fornito dalla porta di uscita audio digitale (ottica) della tua TV all'ingresso audio sul Playbase.
- Il Playbase dovrà essere configurato tramite l'app Sonos prima di poter riprodurre l'audio della TV.
- Scarica l'app Sonos per iOS o Android. L'app ti guiderà attraverso il processo di configurazione.
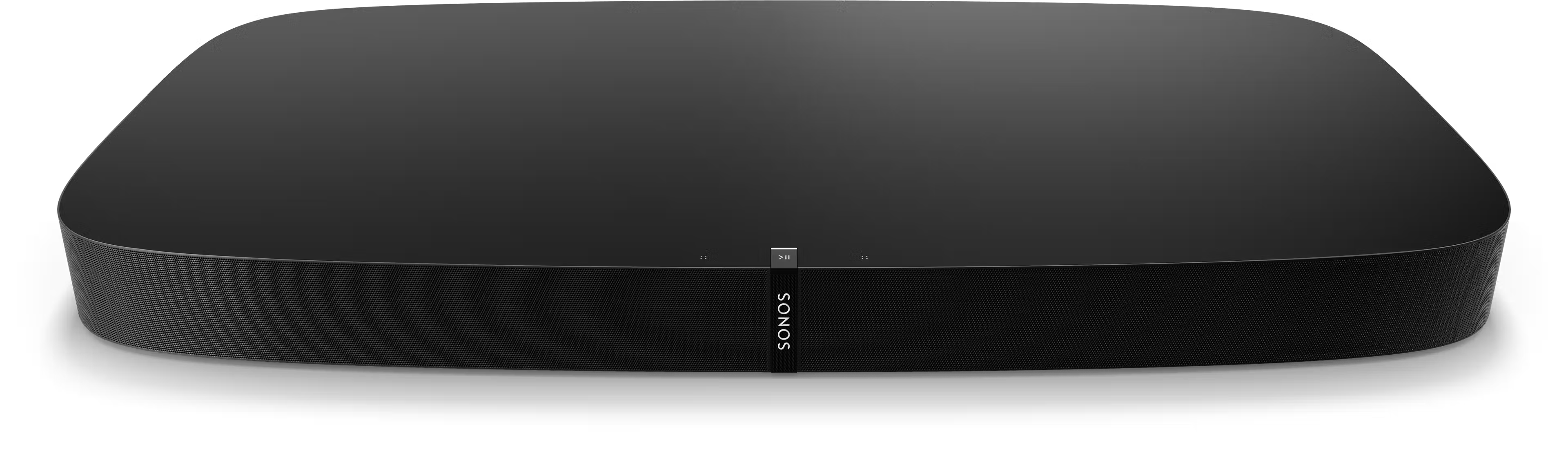
Configura un nuovo sistema Sonos con Playbase
- Apri l'app Sonos per iOS o Android.
- Seleziona Altoparlante o componente, quindi crea o accedi al tuo account Sonos.
- Seleziona Aggiungi nel popup che mostra il tuo Playbase.
- Se usi il Sonos S1 Controller, seleziona Continua > Configura i prodotti.
- Segui i passaggi indicati nell’app per configurare Playbase e aggiungere i tuoi servizi di contenuti.
Aggiungi Playbase al tuo sistema esistente
- Apri l’app Sonos per iOS o Android.
- Vai al menu Impostazioni e seleziona Aggiungi Altoparlante o Componente.
- Se utilizzi l'app Sonos S1 Controller, vai alla scheda Impostazioni e seleziona Sistema > Aggiungi prodotto.
- Segui i passaggi nell'app per aggiungere Playbase al tuo sistema Sonos.
Problemi durante la configurazione?
Se la tua Sonos Playbase ha problemi di connessione durante la configurazione, consulta l'articolo “Prodotto non trovato” per ricevere aiuto.
Per ulteriore assistenza, consulta i nostri articoli Il prodotto home theater Sonos non emette suono e Telecomando TV non rilevato da Sonos.
Una volta collegato il Playbase, l'app ti guiderà nel collegamento del telecomando della TV a Sonos, così come nell'aggiunta di altoparlanti surround e di un Sub o Sub Mini.