将Sonos连接到新的路由器或Wi-Fi网络
在您更改Wi-Fi网络名称、密码或更换路由器后,Sonos系统需要更新后的网络信息。本文会帮助您将Sonos系统连接到新路由器或新Wi-Fi网络。
iOS或Android版Sonos App
您可以使用Sonos App将支持的Sonos产品连接到新的或更新的Wi-Fi网络。该App将逐步引导您更新每个Sonos产品的Wi-Fi信息。
如果您要将Sonos产品连接到新路由器,请在完成以下步骤之前,保持它们与以太网断开连接。一旦所有支持的Sonos产品都连接到新路由器的Wi-Fi网络,您就可以重新连接任何所需的以太网线缆。
- 打开Sonos App并等待其搜索您的Sonos系统。
- 当Sonos App显示“未找到产品”时,选择前往系统设置。
- 在您的系统下,选择更新网络。
- 按照说明将您的Sonos产品连接到新的路由器或WiFi网络。
不支持的产品
目前,Sonos App可以更新支持蓝牙低功耗(BLE)的Sonos产品的WiFi设置。一些Sonos产品不具备BLE功能,因此Sonos App无法发现它们以更新其WiFi网络信息。这些产品包括:
- Connect:Amp(第2代)
- Connect(第2代)
- One (第1代)
- Play:1
- Play:3
- Play:5(第2代)
- Playbar
- Playbase
- Sub(第1代)
- Sub(第2代)
- SYMFONISK 书架式音响(第1代)
- SYMFONISK 台灯(第1代)
如果您的Sonos系统中有这些产品,请首先完成上述更新支持产品WiFi信息的过程。一旦您的支持产品更新完毕,重置任何无法被发现的产品,然后将它们重新添加到您的Sonos系统中。
如果您的Sonos系统仅包含上述列表中的产品,您可以使用以下选项之一将Sonos系统重新连接到网络。
切换到有线设置
以有线方式连接路由器时,一些Sonos产品可以广播自己的专用无线网络,使其他Sonos产品也可以使用。
如果您的Sonos产品支持此功能,您可以在有线设置中临时使用Sonos系统。在本文中,您可以找到有关如何切换到有线设置的说明,以及不支持此类设置的产品列表。
重设您的Sonos产品并重新设置
如果您的Sonos系统仅包含上述列表中的产品,并且无法将产品连接到路由器,则需要重设每个产品并将其重新设置为新系统。在设置过程中,您需要为每个Sonos产品提供更新的WiFi网络名称和密码。
如果您需要此过程的帮助,请联系Sonos支持。
- 重设系统中的每个Sonos产品。这将擦除所有现有的系统数据,包括设置、Sonos播放列表和Sonos收藏夹。
- 关闭并重新打开Sonos App。如果您的所有产品都已重设,Sonos App将显示“未找到产品”。
- 前往 Settings菜单。您的重设产品将在附近被检测到,并在屏幕顶部显示设置横幅。
- 选择您的一个重设产品,并按照App中的步骤重新设置。您将在此步骤中选择一个WiFi网络并提供WiFi密码。
- 对任何剩余的已重设产品重复步骤4。
- 添加任何内容服务或语音服务,这些服务之前在您的系统中。
完成后,您所有的Sonos产品将重新设置并使用最新的Wi-Fi凭据连接到您的网络。
iOS或Android版Sonos S1 Controller App
如果Sonos通过您的Wi-Fi网络连接
如果您的Sonos系统是无线设置,请按照以下步骤操作。如果您的系统中有多个Sonos产品,此过程将需要您暂时使用以太网线将一个Sonos产品连接到路由器。
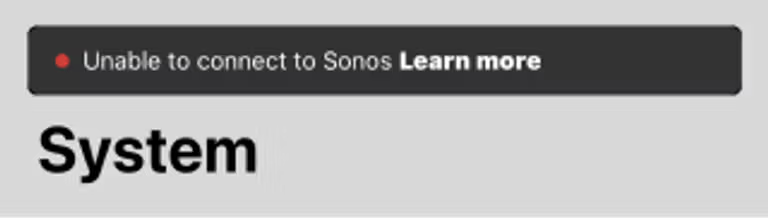
- 打开Sonos S1 Controller App,等待其搜索您的Sonos系统。
- 当您看到“无法连接到Sonos”消息时,选择了解详情。
- 选择更改了路由器或Wi-Fi设置?
- 按照说明将Sonos连接到您的新路由器或WiFi网络。
如果在您连接了Sonos产品后, 房间列表中缺少了一些Sonos产品,请重启您家中所有缺少的Sonos产品,然后进入Settings > System > Network > 无线设置以将它们连接到WiFi网络。
如果Sonos产品通过以太网线连接到您的网络
如果您的Sonos系统处于有线设置,只需将您的Sonos产品连接到新路由器即可连接。有些Sonos产品可能会从您的 房间列表中消失,因为它们需要新路由器的信息。要解决此问题,重启您家中所有丢失的Sonos产品。