Sonosを新しいルーターまたはWiFiネットワークに接続する
WiFiネットワーク名やパスワードを変更した後、あるいはルーターを交換した後、更新されたネットワーク情報がSonosシステムに必要です。この記事では、Sonosシステムを新しいルーターまたはWiFiネットワークに接続する方法をご紹介します。
iOSまたはAndroid向けSonosアプリ
Sonosアプリを使用して、対応するSonos製品を新しいまたは更新されたWiFiネットワークに接続できます。アプリは各Sonos製品のWiFi情報を一つずつ更新する手順を案内します。
Sonos製品を新しいルーターに接続する場合は、以下の手順を完了するまでEthernetから切断した状態にしてください。すべての対応するSonos製品が新しいルーターのWiFiネットワークに接続されたら、必要なEthernetケーブルを再接続できます。
- Sonosアプリを開き、Sonosシステムを検索するまで待ちます。
- Sonosアプリに「製品が見つかりません」と表示されたら、システム設定に移動を選択します。
- システムの下で、ネットワークを更新を選択します。
- Sonos製品を新しいルーターまたはWiFiネットワークに接続するための指示に従ってください。
サポートされていない製品
現在、SonosアプリはBluetooth Low Energy(BLE)を使用できるSonos製品のWiFi設定を更新できます。一部のSonos製品にはBLE機能がないため、Sonosアプリはそれらを検出してWiFiネットワーク情報を更新することができません。これらの製品は次のとおりです:
- Connect (Gen 2)
- Connect:Amp (Gen 2)
- One (Gen 1)
- Play:1
- Play:3
- Play:5 (Gen 2)
- Playbar
- Playbase
- Sub (Gen 1)
- Sub (Gen 2)
- SYMFONISK テーブルランプ (Gen 1)
- SYMFONISK ブックシェルフ (Gen 1)
Sonosシステムにこれらの製品が含まれている場合、まずサポートされている製品のWiFi情報を更新する上記のプロセスを実行してください。サポートされている製品が更新されたら、工場出荷時の設定にリセットされていない製品をリセットし、それらを再度Sonosシステムに追加してください。
上記のリストにある製品のみでSonosシステムを構成している場合、以下のいずれかのオプションを使用してSonosシステムをネットワークに再接続できます。
有線設定に切り替える
ルーターに有線接続すると、一部のSonos製品は、他のSonos製品が使用できる専用ワイヤレスネットワークを作成できます。
これに対応しているSonos製品をお持ちの場合、一時的にSonosシステムを有線設定で使用できます。有線設定に切り替える方法と、このタイプの設定に対応していない製品のリストについては、こちらの記事をご覧ください。
Sonos製品をリセットして再設定する
Sonosシステムが上記のリストにある製品のみで構成されており、ルーターに製品を有線接続できない場合は、各製品をリセットして新しいシステムとして再設定する必要があります。設定プロセス中に、各Sonos製品に更新されたWiFiネットワーク名とパスワードを提供します。
このプロセスについてサポートが必要な場合は、Sonosサポートに連絡してください。
- 工場出荷時の設定にリセットする各Sonos製品をシステム内でリセットしてください。これにより、設定、Sonosプレイリスト、Sonosのお気に入りを含むすべての既存のシステムデータが消去されます。
- Sonosアプリを閉じて再度開きます。すべての製品がリセットされている場合、Sonosアプリには「製品が見つかりませんでした」と表示されます。
- 設定メニューに移動します。リセットされた製品が近くで検出され、画面の上部にセットアップバナーが表示されます。
- リセットされた製品の1つを選択し、アプリの手順に従って再設定します。このステップでは、WiFiネットワークを選択し、WiFiパスワードを入力します。
- リセットされた残りの製品についても手順4を繰り返してください。
- 以前システムにあったコンテンツサービスや音声アシスタントを追加してください。
完了すると、すべてのSonos製品が再設定され、最新のWiFi認証情報でネットワークに接続されます。
iOSまたはAndroid向けSonos S1コントローラーアプリ
SonosがWiFiネットワークを通じて接続されている場合
Sonosシステムがワイヤレス設定
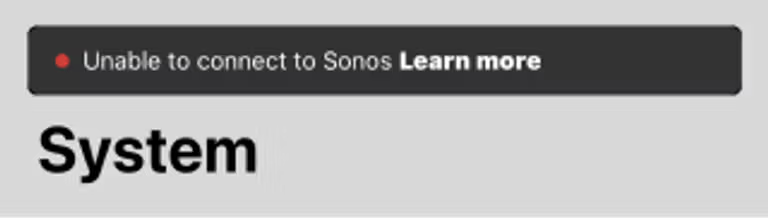
- Sonos S1コントローラーアプリを開き、Sonosシステムを検索するまで待ちます。
- 「Sonosに接続できません」というメッセージが表示されたら、詳細はこちらを選択します。
- 「ルーターやWi-Fi設定を変更しましたか?」を選択します。
- Sonosを新しいルーターまたはWiFiネットワークに接続するための指示に従ってください。
Sonos製品の一部が ルームリストに表示されない場合は、Sonos製品を有線接続した後、家庭内のすべての見つからないSonos製品を再起動し、次に設定 > システム > ネットワーク > ワイヤレス設定に進んでWiFiネットワークに接続してください。
Sonos製品がイーサネットケーブルでネットワークに接続されている場合
Sonosシステムが有線設定の場合、Sonos製品を新しいルーターに有線接続するだけで接続できます。一部のSonos製品が ルームリストに表示されないことがあります。これは新しいルーターの情報が必要なためです。この問題を解決するには、家庭内のすべての見つからないSonos製品を再起動してください。