设置Sonos Playbase
本文将帮助您开始设置Sonos Playbase。有关产品功能和规格的更多信息,请访问Playbase的产品页面。
准备工作
- 将Playbase放置在所需位置,然后将其连接到电源。
- 将随附的光纤音频线从您电视的数字音频输出(光纤)端口连接到Playbase的音频输入端口。
- Playbase需要使用Sonos App设置后才能播放电视音频。
- 下载Sonos App适用于iOS或Android。该应用将指导您完成设置过程。
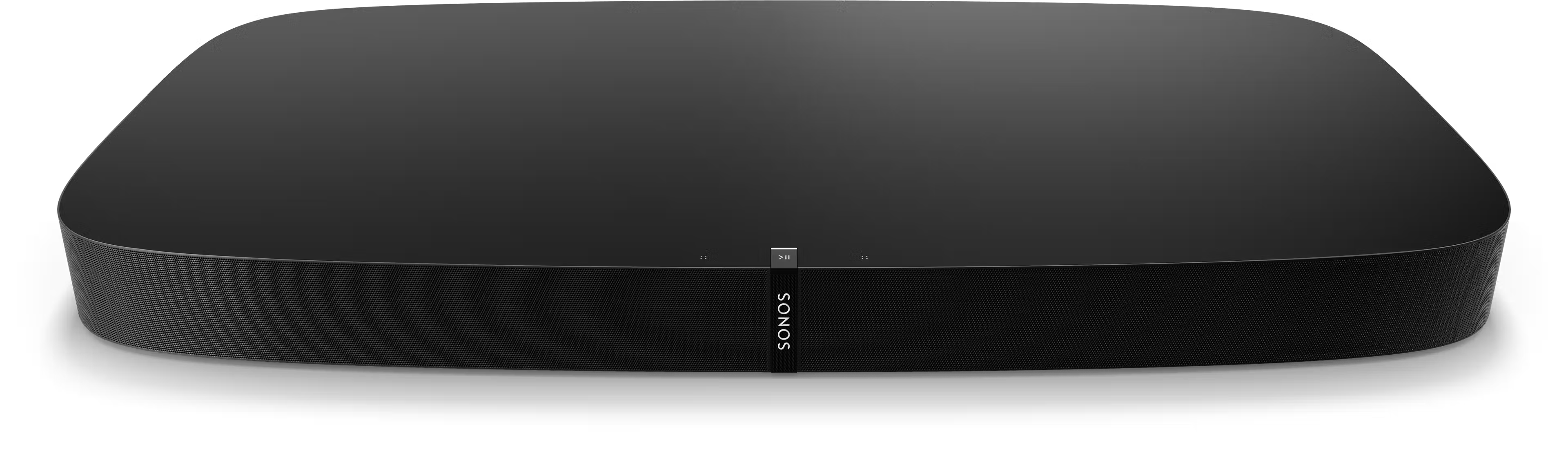
使用Playbase设置新的Sonos系统
- 打开iOS或Android版Sonos App。
- 选择扬声器或组件,然后创建或登录您的Sonos账户。
- 选择添加在显示您的Playbase的弹出窗口中。
- 如果使用Sonos S1 Controller,选择继续 > 设置产品。
- 按照App中的步骤设置Playbase并添加内容服务。
将Playbase添加至现有系统
- 打开iOS或Android版Sonos App。
- 前往 设置菜单并选择 添加扬声器或组件。
- 如果使用Sonos S1 Controller应用程序,请转到 设置选项卡并选择系统> 添加产品。
- 按照App中的步骤将Playbase添加到您的Sonos系统。
设置过程中遇到问题?
如果您的Sonos Playbase在设置过程中连接有困难,请查看我们的“未找到产品”文章获取帮助。
如需更多帮助,请参阅我们的Sonos家庭影院产品无声音输出和Sonos未检测到电视遥控器相关文章。
一旦Playbase连接成功,应用程序将指导您连接您的电视遥控器至Sonos,以及添加环绕音响和一个Sub或Sub Mini。